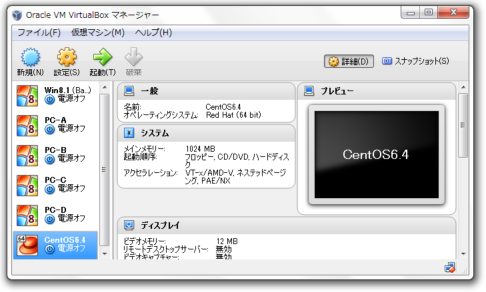CentOS 用の仮想 PC を作成する
CentOS 6.4 をインストールするための仮想 PC を作成します。
- 「新規」ボタンをクリックする。

- 仮想 PC にインストールする OS の「タイプ」と「バージョン」を選択し、わかりやすい名前を付ける。
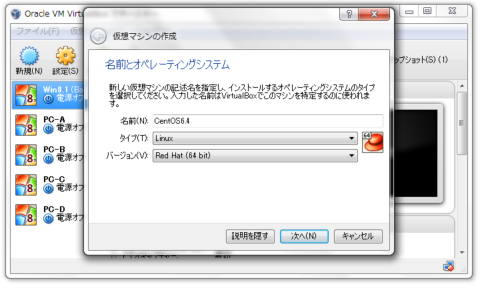
「名前」に「CentOS」と入力すると、自動的に「バージョン」で「RedHat」が選ばれます。(CentOS は RedHat クローン)
「バージョン」のプロダウンの選択肢に「CentOS」はないので、「バージョン」は「RedHat」のままにしますが、今回は 64bit 版の CentOS をインストールする予定なので「RedHat (64 bit)」を選択します。 - 仮想 PC が使用するメモリーサイズを設定する。

CentOS をグラフィックモードでインストールするためには 652MB 以上のメモリが必要なので、ここでは「1GB」に設定しておきます。 - 仮想 PC が使用するハードディスクを設定する。通常は「仮想ハードドライブを作成する」を選択。
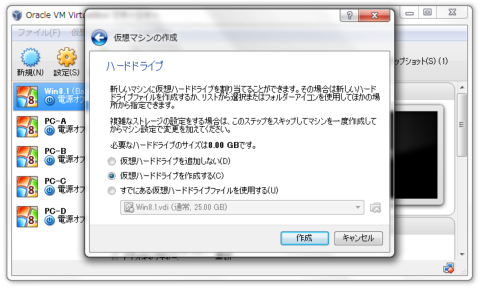
- 仮想 PC が使用するハードディスク (仮想ハードドライブ) のファイルタイプを選択する。通常は「VDI」を選択。
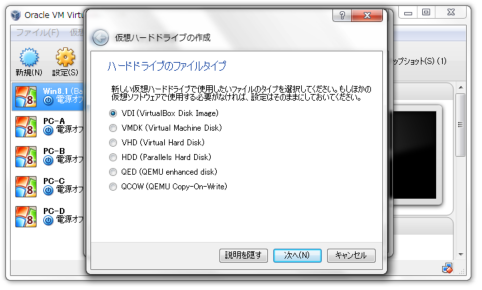
仮想 PC 用の仮想ハードドライブは、ホスト PC のハードディスク上にファイルとして作成されるため、そのファイル形式を選択します。「VDI」が VirtualBox の標準です。 - 仮想 PC が使用するハードディスクのファイルサイズを「可変」にするか「固定」するかを選択する。通常は「可変」を選択。
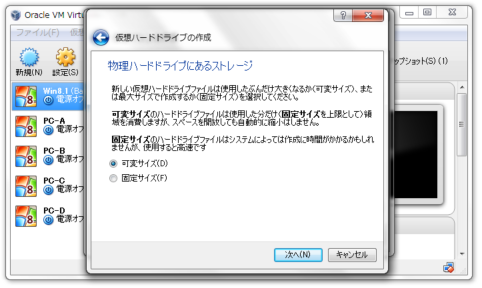
「可変」にすると、作成時のファイルサイズは小さく、仮想 PC が使用した分だけファイルサイズが大きくなっていきます。
「固定」にすると、次で設定するファイルサイズでファイルが作成され、仮想 PC が少ししかハードディスクを使用していなくても、ホスト PC のハードディスク上の仮想ハードドライブのファイルサイズは最大容量になります。そのため、実ハードディスクの使用効率と言う意味では「固定」は非効率です。しかし、仮想 PC のハードディスクへのアクセス速度は、「可変」よりも「固定」の方が速くなるので、ホスト PC のハードディスクのサイズが膨大にあれば「固定」の方が良いのですが、個人のパソコンで使うのであれば、通常は「可変」を選びます。 - 仮想 PC が使用する仮想ハードドライブのファイル名とサイズを設定する。今回はデフォルトのまま。
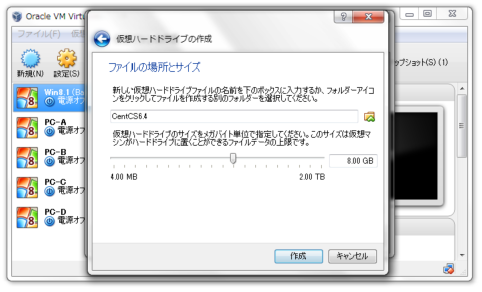
このファイル名でホスト PC のハードディスクにファイルが作成されます。
今回はテスト環境として使用するためデフォルトのままにしましたが、一般的には 8GB では少ないですので使用環境に合わせてサイズを増やしてください。 -