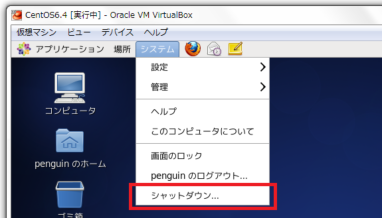CentOS 6.4 をインストールする
ダウンロードした CentOS 6.4 を、作成した仮想 PC にインストールします。
- ダウンロードした CentOS 6.4 (iso ファイル) を、仮想 PC の起動 CD としてセットする。
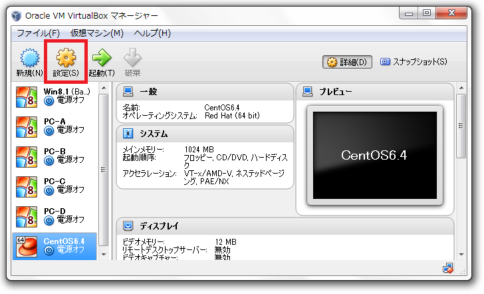
- 「ストレージ」をクリックする。
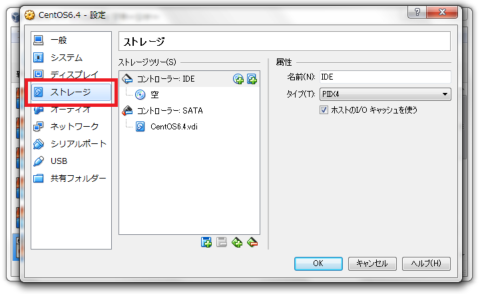
- 「ストレージツリー」の中の CD アイコンをクリックする。
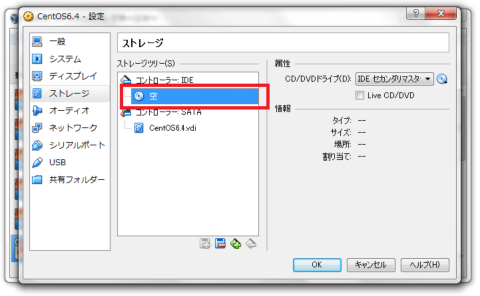
- 「CD/DVDドライブ」の CD アイコンをクリックし、「仮想CD/DVDファイルの選択...」を選択する。
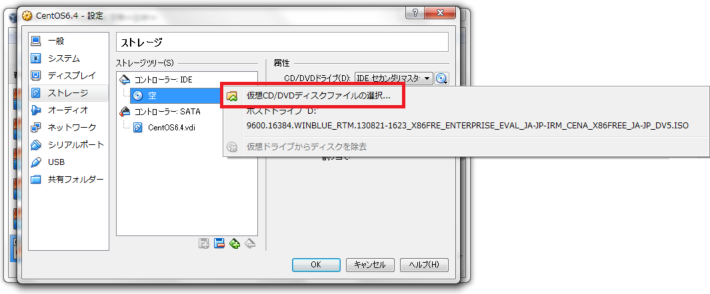
- ダウンロードした CentOS 6.4 (iso ファイル) を選び、「開く」をクリックする。

- 「OK」ボタンをクリックする。
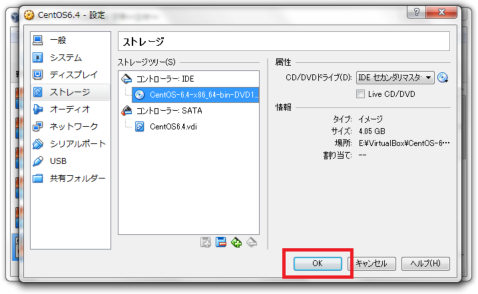
これで、仮想 PC に CentOS 6.4 のインストール DVD を挿入したことになります。 - 「起動」ボタンをクリックする。
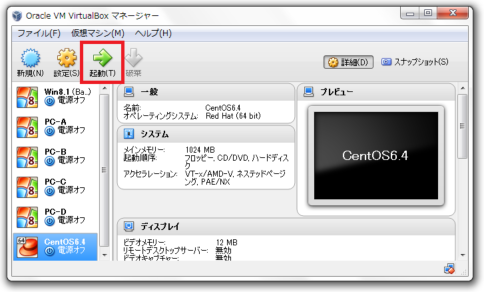
- 「Enter キー」を押す。

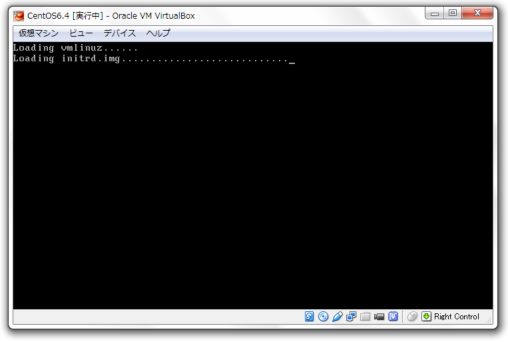
- 「Skip」を選択し、「Enter キー」を押す。
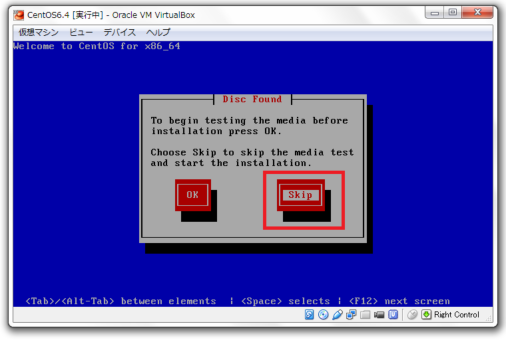
- 「Next」をクリックする。
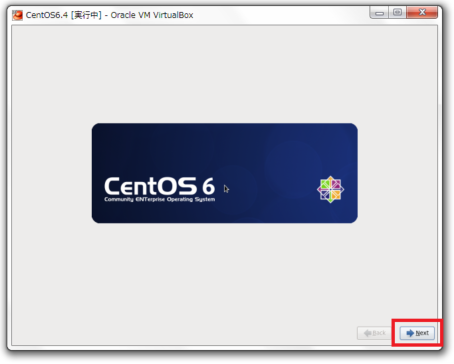
- 「Japanese (日本語)」を選び、「Next」をクリックする。
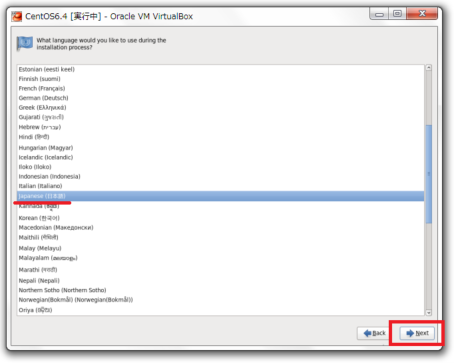
インストール中に表示する言語の選択です。 - 「日本語」を選び、「次」をクリックする。
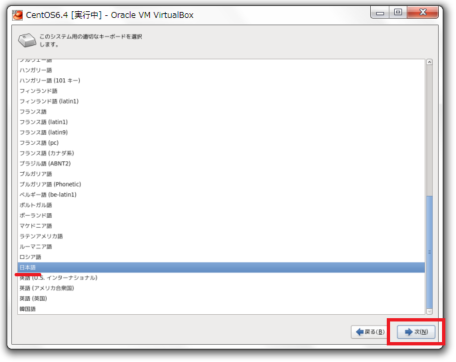
使用しているキーボードの選択です。日本語キーボードを使用していれば「日本語」を選択します。 - 「基本ストレージデバイス」が選択されたまま、「次」をクリックする。
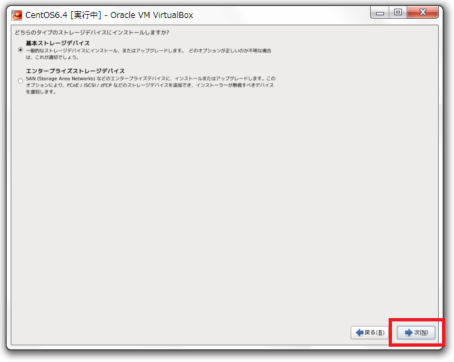
- 「はい。含まれていません。どのようなデータであっても破棄してください」を選び、「次」をクリックする。
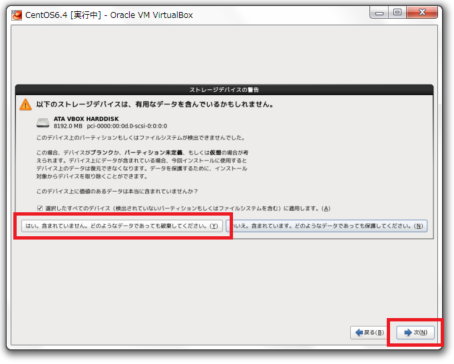
- 「ホスト名」を入力し、「次」をクリックする。
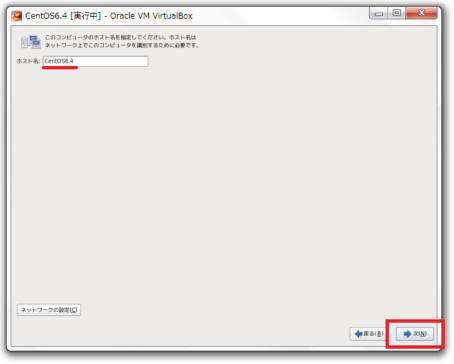
ホスト名は任意ですので、用途に合わせて好きな名前を入力してください。 - 「アジア/東京」が選べれている状態で、「次」をクリックする。
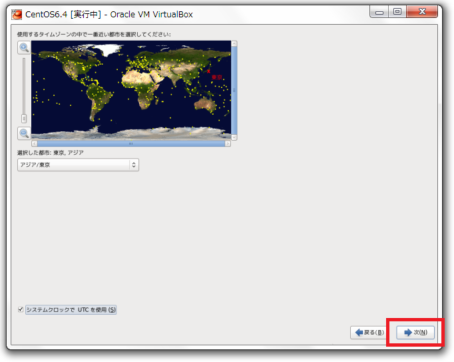
VirtualBox はデフォルトでシステムクロックに UTC を使用するため、「システムクロックで UTC を使用」のチェックは入れたままにします。 - root のパスワードを入力し、「次」をクリックする。
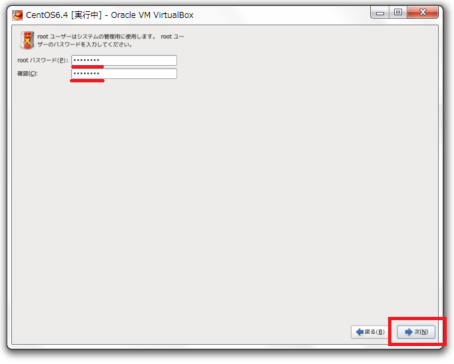
root は管理者用アカウントで、Linux では非常に重要なユーザーです。
入力するパスワードは任意で何でもいいですが、忘れないようにしましょう。 - 「とにかく使用する」を選択し、「次」クリックする。
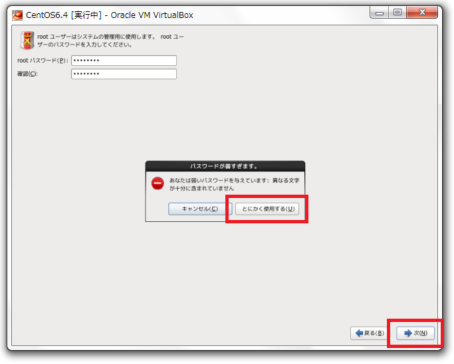
入力したパスワードが簡単すぎる場合にこのパネルが出ます。
本来ならもっと複雑なパスワードを使用するべきでしょうが、テスト環境で使用するため入力したパスワードを使用します。 - 「すべての領域を使用する」を選択し、「次」をクリックする。
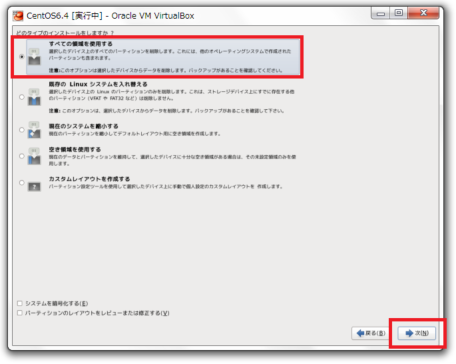
- 「変更をディスクに書き込む」を選択し、「次」をクリックする。
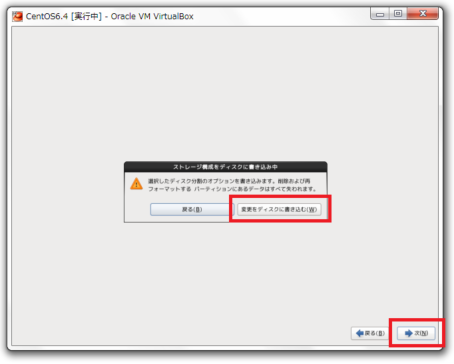
- 「Desktop」を選び、「次」をクリックする。
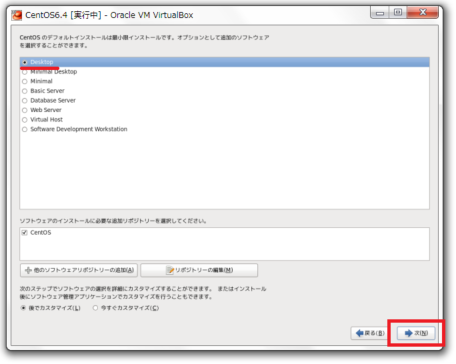
使用する環境に合わせて適切なものを選択します。
Linux 初心者が勉強のためにインストールするのであれば「Desktop」が無難です。
また、一番下にある「今すぐカスタマイズ」を選択すると、詳細なインストールオプションの選択が可能です。ただし今回は使用しません。 - インストールが開始。
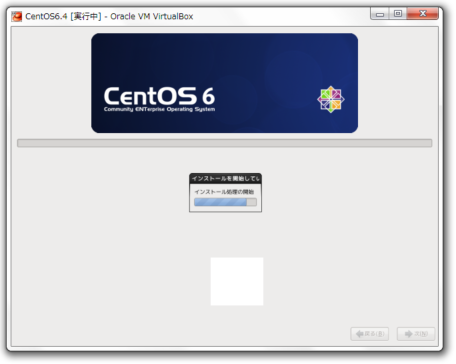
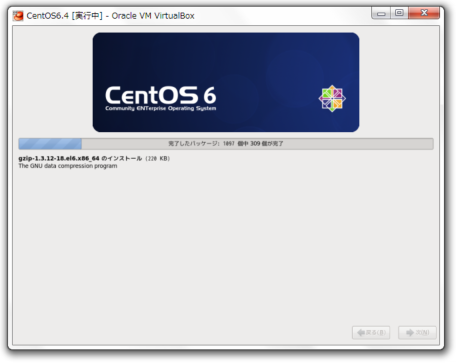
- インストールが終了。「再起動」をクリックする。
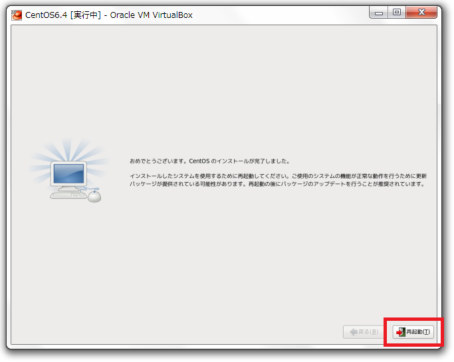
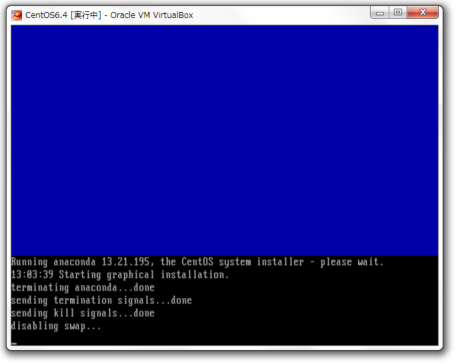
- 「進む」をクリックする。
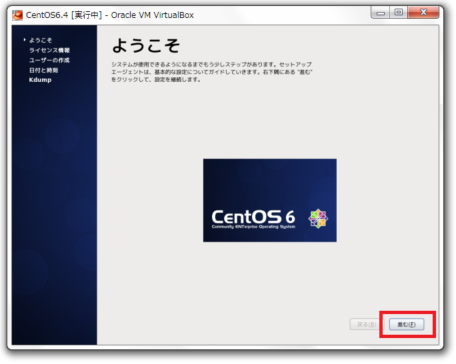
- ライセンスに同意して、「進む」をクリックする。
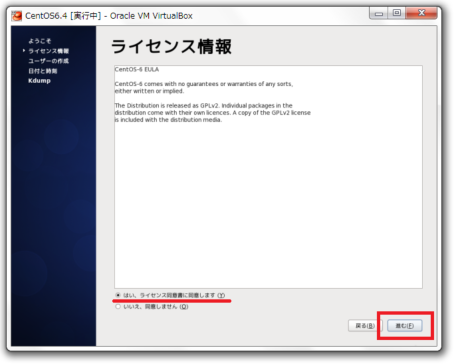
- ユーザアカウントを作成し、「進む」をクリックする。
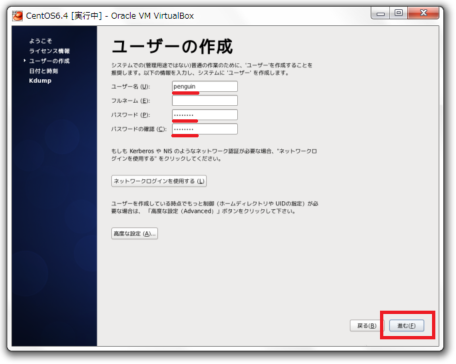
「ユーザー名」「パスワード」は任意です。
ここで作成するユーザアカウントは、root のような管理者アカウントではなく、一般ユーザアカウントです。 - 「はい」を選択し、「進む」をクリックする。
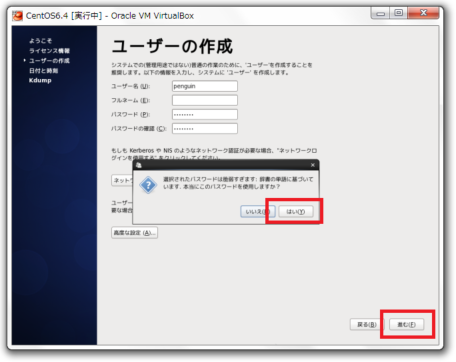
root の時と同じように、入力したパスワードが簡単すぎる場合にこのパネルが出ます。 - 日付と時刻を確認し、「進む」をクリックする。
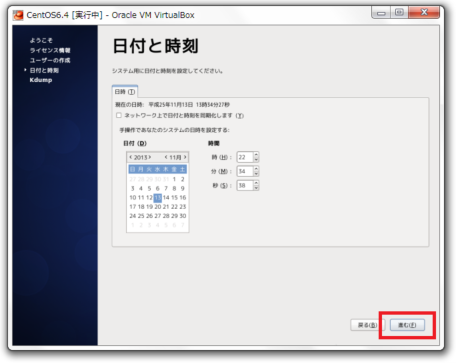
今回は使用しませんが、NTP サーバーに日付と時刻を同期させる場合は、「ネットワーク上で日付と時刻を同期化します」にチェックを入れ、同期させる NTP サーバーを設定します。 - 「OK」を選択し、「進む」をクリックする。
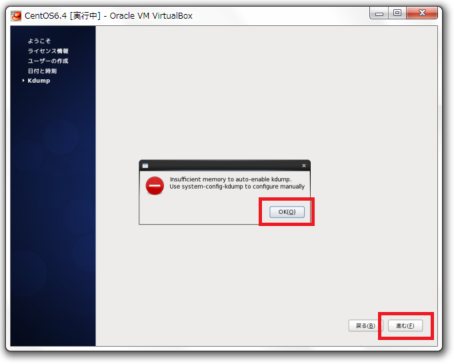
- 「終了」をクリックする。
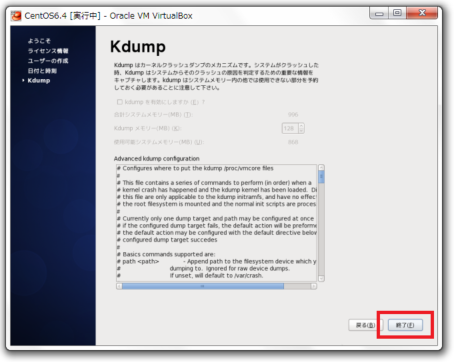
Kdump は、システムがクラッシュした時の情報をダンプするツールです。そしてダンプしたファイルを後から解析し、システムがクラッシュした原因を究明します。 - ユーザをクリックする。
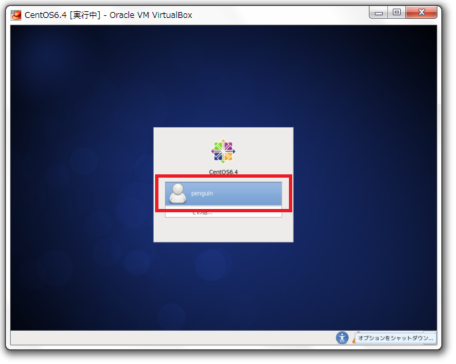
これは CentOS のグラフィックモードでのログイン画面です。 - パスワードを入力し、「ログイン」をクリックする。
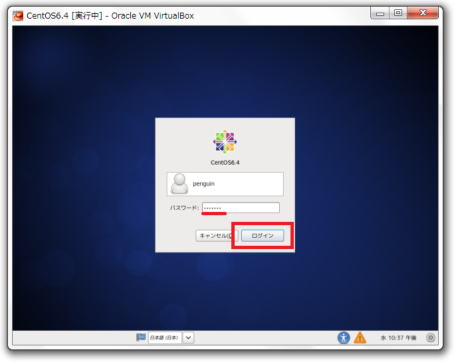
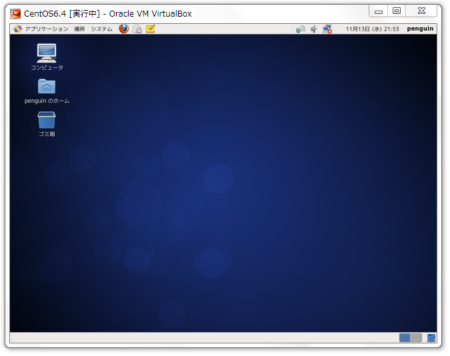
- 右上の「ネットワーク」アイコンを確認する。
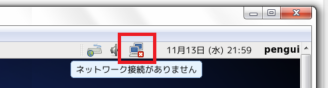
「赤×」表示で、マウスオーバーすると「ネットワーク接続がありません」と表示される場合は、「ネットワーク」アイコンをクリックして、「System eth0」を選択する。
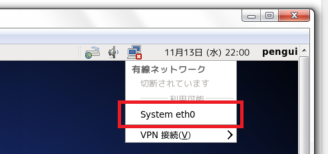
「ネットワーク」アイコンから「赤×」がなくなり、マウスオーバーすると「有線ネットワーク接続 'System eth0' はアクティブです」と表示されればネットワークに接続されています。
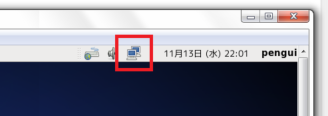
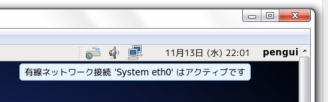
- 「ネットワーク」アイコンを右クリックして、「接続を編集する...」を選択する。
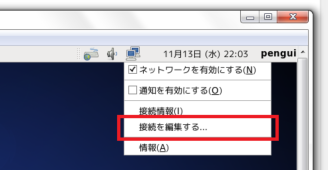
- 「編集」をクリックする。
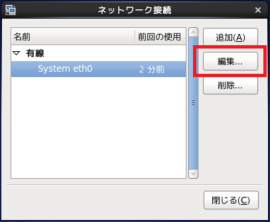
- 「自動接続する」にチェックを入れ、「適用...」をクリックする。
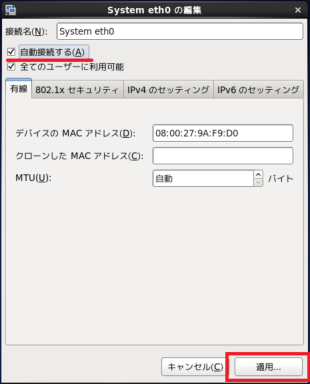
CentOS 起動時に、ネットワークを自動接続します。 - root のパスワードを入力し、「認証する」をクリックする。
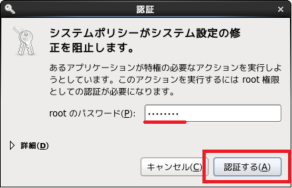
一般ユーザの penguin でログインして作業を行っていましたが、ネットワークの設定の変更は root 権限が必要なため、root のパスワードの入力を要求されました。 - 「閉じる」をクリックする。
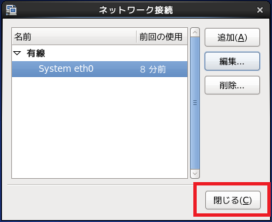
- CentOS のメニューバーの「システム」→「設定」→「スクリーンセーバー」を選択する。
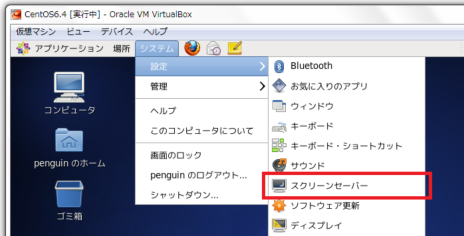
- 「アイドル状態になったらスクリーンセーバーを起動する」のチェックを外し、「閉じる」をクリックする。
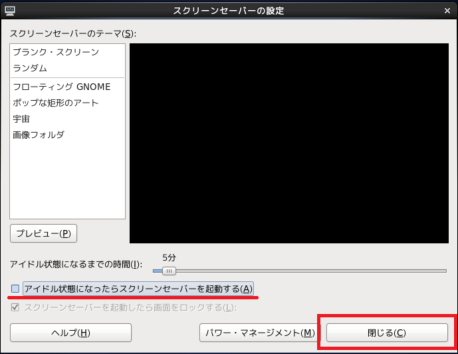
通常、ゲスト OS にはスクリーンセーバーは不要です。 - システムをシャットダウンする。