複数のルータでSSHを使用する (outgoing SSHセッションの確認と切断)
※ 前の「シナリオ」の続きとして記載しています。
ネットワーク構成図

- 以下の情報を基に、RT-A と RT-C で SSH サーバーを構成をしなさい。
- RT-B から RT-A に SSH し、次に、接続を維持したまま RT-B に戻りなさい。
- RT-B から RT-C に SSH し、次に、接続を維持したまま RT-B に戻りなさい。
- RT-Bで、show sessions コマンドを実行しなさい。
- RTB で、RT-A と RT-C へ SSH しているセッションを切断しなさい。
- RT-B が他のルータに SSH しているセッションを表示しなさい。
| ドメイン名 | jukenki.local |
|---|---|
| SSH で使用するユーザ名 | ccna |
| SSH で使用するパスワード | cisco |
| SSH 暗号化鍵の長さ | 1024 |
| line vty | SSH のみ許可 |
< RT-A > RT-A# conf t Enter configuration commands, one per line. End with CNTL/Z. RT-A(config)# ip domain-name jukenki.local ← ドメイン名の設定 RT-A(config)# crypto key generate rsa ← SSH で使用する RSA 鍵の生成 The name for the keys will be: RT-A.jukenki.local Choose the size of the key modulus in the range of 360 to 4096 for your General Purpose Keys. Choosing a key modulus greater than 512 may take a few minutes. How many bits in the modulus [512]: 1024 ← 鍵の長さを指定 (1024以上を推奨) % Generating 1024 bit RSA keys, keys will be non-exportable... [OK] (elapsed time was 2 seconds) RT-A(config)# username ccna password cisco ← SSH で使用するユーザ名とパスワードの設定 RT-A(config)# line vty 0 4 RT-A(config-line)# login local ← ローカルで作成したアカウントでログイン認証を行う RT-A(config-line)# transport input ssh ← SSH のみ許可するように設定 RT-A(config-line)# ^Z RT-A#
< RT-C > RT-C# conf t Enter configuration commands, one per line. End with CNTL/Z. RT-C(config)# ip domain-name jukenki.local ← ドメイン名の設定 RT-C(config)# crypto key generate rsa ← SSH で使用する RSA 鍵の生成 The name for the keys will be: RT-C.jukenki.local Choose the size of the key modulus in the range of 360 to 4096 for your General Purpose Keys. Choosing a key modulus greater than 512 may take a few minutes. How many bits in the modulus [512]: 1024 ← 鍵の長さを指定 (1024以上を推奨) % Generating 1024 bit RSA keys, keys will be non-exportable... [OK] (elapsed time was 4 seconds) RT-C(config)# username ccna password cisco ← SSH で使用するユーザ名とパスワードの設定 RT-C(config)# line vty 0 4 RT-C(config-line)# login local ← ローカルで作成したアカウントでログイン認証を行う RT-C(config-line)# transport input ssh ← SSH のみ許可するように設定 RT-C(config-line)# ^Z RT-C#
RT-B から RT-A に SSH し、この SSH を中断して RT-B に戻り、次に、RT-B から RT-C にSSHし、この SSH も中断して再度 RT-B に戻り、RT-B でこれらの SSH セッションの確認と切断を行います。
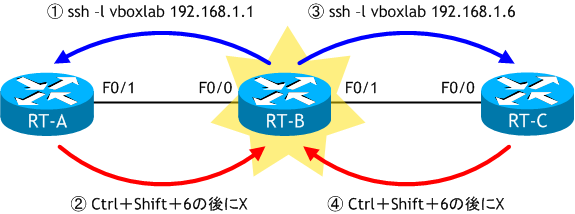
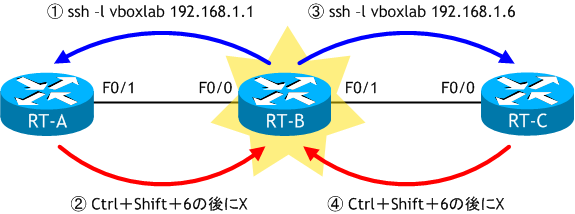
< RT-B > RT-B# ssh -l ccna 192.168.1.1 Password: cisco ← 実際には表示はされない RT-A> ← ここで Ctrl+Shift+6 キーを押し、その後、X キーを押す RT-B# ← プロンプトが RT-A から RT-B に変わったので、RT-B に戻っている
< RT-B > RT-B# ssh -l ccna 192.168.1.1 Password: RT-A> RT-B# ssh -l ccna 192.168.1.6 Password: cisco ← 実際には表示はされない RT-C> ← ここで Ctrl+Shift+6 キーを押し、その後、X キーを押す RT-B# ← プロンプトが RT-C から RT-B に変わったので、RT-B に戻っている
< RT-B > RT-B# sh sessions Conn Host Address Byte Idle Conn Name 1 192.168.1.1 192.168.1.1 0 0 192.168.1.1 * 2 192.168.1.6 192.168.1.6 0 0 192.168.1.6 RT-B#
show sessions コマンドで、自ルータが他ルータに SSH しているセッションを表示することができます。
表示されているIPアドレス判断できますが、1番は RT-A への SSH で、2番は RT-C への SSH です。
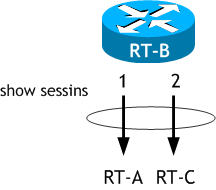
表示されているIPアドレス判断できますが、1番は RT-A への SSH で、2番は RT-C への SSH です。
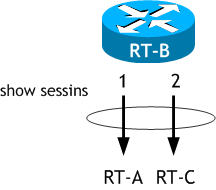
< RT-B での操作 > RT-B# disconnect 1 ← RT-A へのセッションを切断 Closing connection to 192.168.1.1 [confirm] < Enter > RT-B# disconnect 2 ← RT-C へのセッションを切断 Closing connection to 192.168.1.6 [confirm] < Enter > RT-B#
自分自身が SSH 接続をしているセッションを切断する場合は、disconnect <セッション番号> コマンドを使用します。セッション番号は、show sessions で左側に表示された番号です。
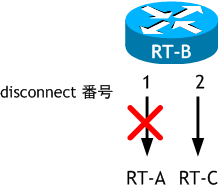
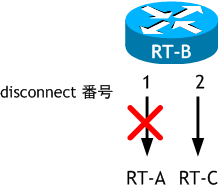
< RT-B での操作 >
RT-B# sh sessions
% No connections open ← RT-B が SSH しているセッションはない
RT-B#
※ 次の「シナリオ」に続きます。