それでは、まこすけの方でメモ帳を立ち上げて、「まこすけ記入」と書いてみるね。
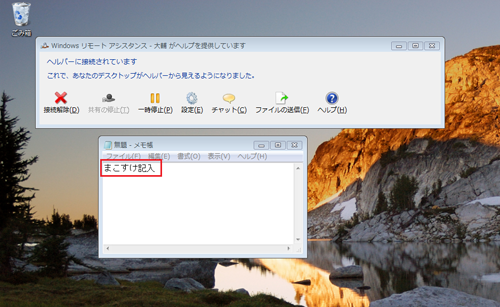
■ ヘルプする側のPC(大輔君PC)での操作 ■
それを、大輔君のPCで見るとこんな感じ。
ちゃんとメモ帳が見えてるね。
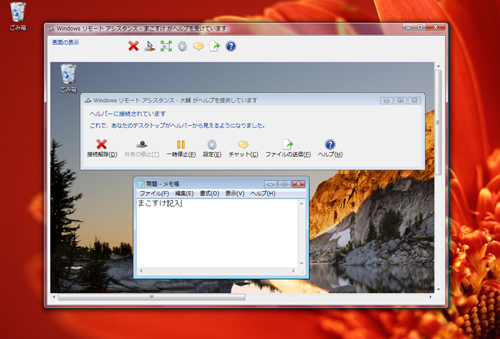
では次に、大輔君がメモ帳に記入。
そのためには、大輔君がまこすけに「制御の共有」というものを要求しないといけないんだって。今の状態だと、まこすけのデスクトップを見ることはできるんだけど、マウスを動かしたり、記入することはできないんだって。
では、要求ボタンをクリック。
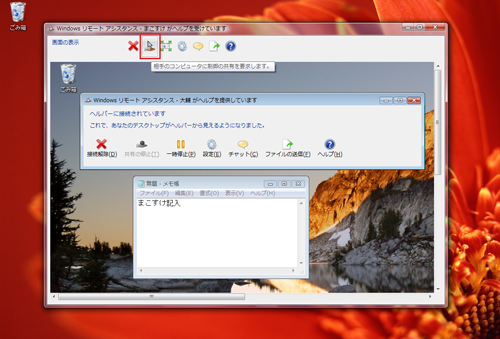
■ ヘルプされる側のPC(まこすけPC)での操作 ■
まこすけの方には、大輔君からの「制御の共有」を許可するかどうかを聞かれるボックスが出てくるので、「はい」をクリック。
このときに「大輔がユーザーアカウント制御プロンプトに応答することを許可する」にチェックを入れておくと、管理者権限を必要とする操作をしたときに、大輔君自身でUACに応答して権限を得ることができるんだって。
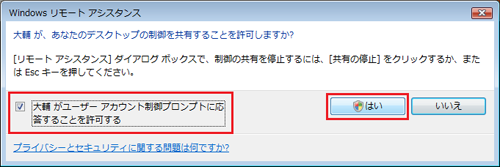
■ ヘルプする側のPC(大輔君PC)での操作 ■
これで、まこすけのPCを大輔君も操作できるようになったので、何かメモ帳に記入してもらおう。
「大輔記入」
OK、大丈夫だね。まこすけのPCを共有できてるね。
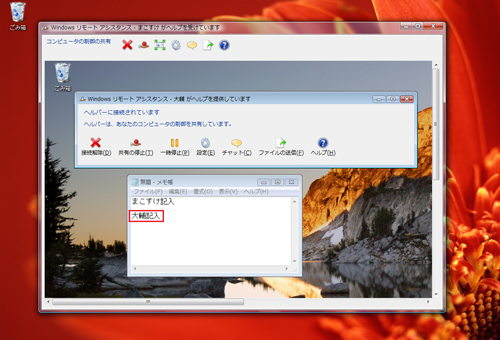
■ ヘルプされる側のPC(まこすけPC)での操作 ■
では次に、「チャット」をやってみよう。まこすけの方で「チャット」ボタンをクリック。
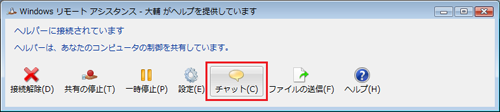
「まこすけ記入」と書いて送信。
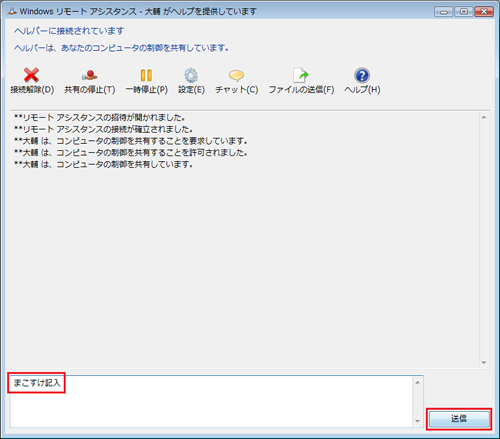
■ ヘルプする側のPC(大輔君PC)での操作 ■
今度は大輔君の方で、「大輔記入」と書いて送信。お互いの画面が少し違うんだね。
電話を使わなくても、こうやってチャットでヘルプができるんだね。便利だな。
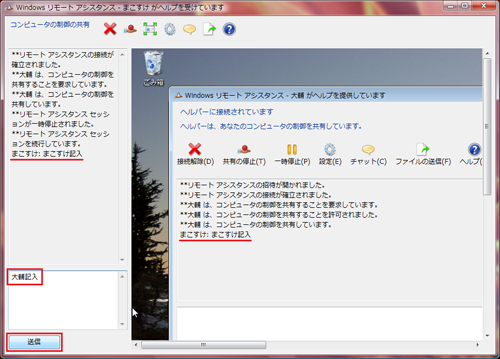
■ ヘルプされる側のPC(まこすけPC)での操作 ■
じゃあ、「チャット」ボタンを押してチャット画面を閉じよう。
右上の×で閉じてしまうと、リモートアシスタンスが終了してしまうので注意!
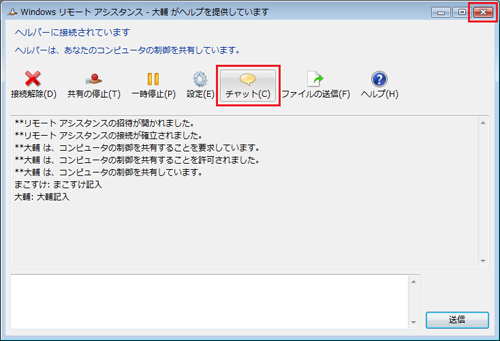
次は、「ファイルの送信」をやってみよう。
デスクトップに、「リモートアシスタンス実験」と書いたメモ帳を保存して、それを大輔君の方に送信してみるね。
では、「ファイルの送信」ボタンをクリック。
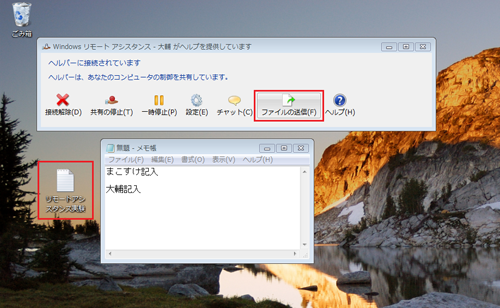
そうすると、送信したいファイルを選ぶ画面が出てくるので、今デスクトップに保存した「リモートアシスタンス実験」を選択して「開く」をクリック。
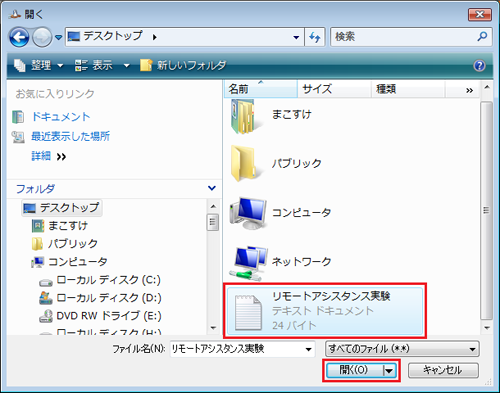
そうすると、まこすけ側には「ファイルを送信しています」というボックスが出て、
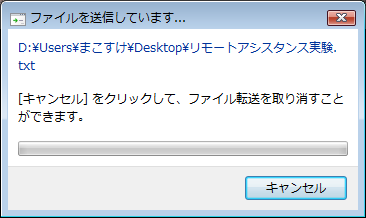
■ ヘルプする側のPC(大輔君PC)での操作 ■
大輔君の方には「ファイルを受け入れますか?」というボックスが出るので、「はい」をクリック。
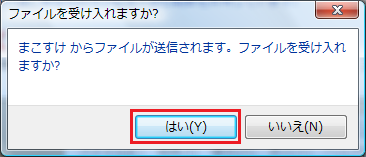
大輔君の方で、ファイルに名前を付けて保存をする画面が出てくるので、デスクトップを選択して保存。
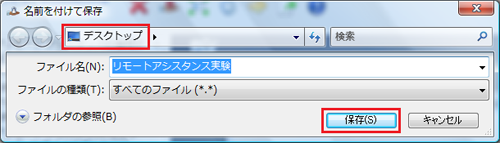
うん、大輔君のデスクトップにファイルが保存されて、開くこともできたね。
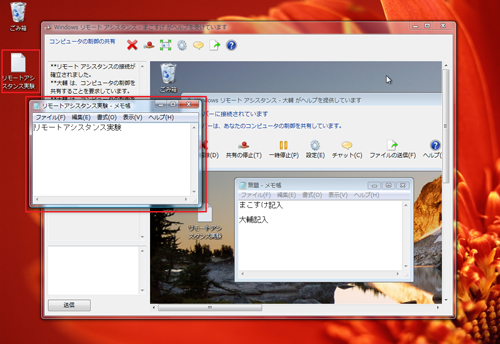
■ ヘルプされる側のPC(まこすけPC)での操作 ■
では、「共有の停止」をクリック。
これは、まこすけでも大輔君でもどちらでもできるみたいだけど、今回はまこすけの方で停止を実行。
これで、大輔君の方では、まこすけのデスクトップは見ることができるけど、操作はできなくなったんだね。
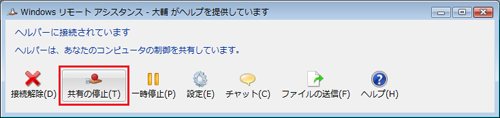
では、最後に接続を解除しよう。
これもどちらでもできるようだけど、まこすけの方で「接続解除」ボタンをクリック。
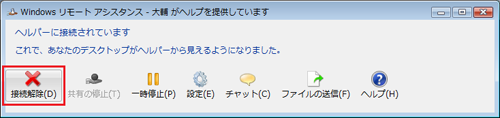
まこすけ側に、「切断しますか?」と聞かれるので、「はい」をクリック。
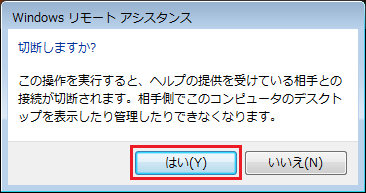
以上でリモートアシスタンスは終了しよう。
普段の生活ではなかなか使うことがない機能だけど、簡単ですごくおもしろいな。ヘルプデスクの人は、こんな機能があると便利だろうな。僕もいつかは誰かをヘルプできるようになりたいな。
次回は、「Windowsミーティングスペース」だね。リモートアシスタンスとは、どんなふうに違うのかな?