XPから追加された機能で、社内のヘルプデスクの人がよく使うものらしいんだ。でも、そんなに難しい設定はなく、割と遊び感覚で使えるものみたい。PC初心者が操作に困っているときに、誰かにメールなどで助けを求めて、遠隔で教えてもらうことができるような機能なんだって。
例えば、身近なところで言うと、実家の親から「エクセルの使い方が分らない、教えて欲しい」と電話がかかってきたとするね。内容的には簡単な質問だったとしても、口頭で説明をするのには限界があるよね。そんなときに「Windowsリモートアシスタンス」を使うと、親のPCに接続して、お互い同じ画面を見ながら操作をすることができるんだって。とても便利だよね。
それから今日は、ノートPCを持っている友達、大輔君に来てもらったんだ。というのも、PC一台ではできないんだよね。ヘルプする人とされる人のPCがないと無理なんだ。
大輔君のPCには、Vista Home Premium がインストールされているので、手伝って欲しいってお願いしたんだ・・・
では、早速やってみよう。
まこすけがヘルプされる人 (助けてもらう人) で、大輔君がヘルプしてくれる人 (助けてあげる人)、という設定でやってみるね。
最初に、「Windowsファイアウォール」の設定をする必要があるらしいんだ。
ヘルプされる側のPC(まこすけPC)は、別のPC(大輔君PC)から、「Windowsリモートアシスタンス」を使ってアクセスされるので、ファイアウォールでブロックされないようにする必要があるんだって。
■ ヘルプされる側のPC(まこすけPC)での操作 ■
「コントロールパネル」 → 「セキュリティ」の「Windowsファイアウォールによるプログラムの許可」をクリック。
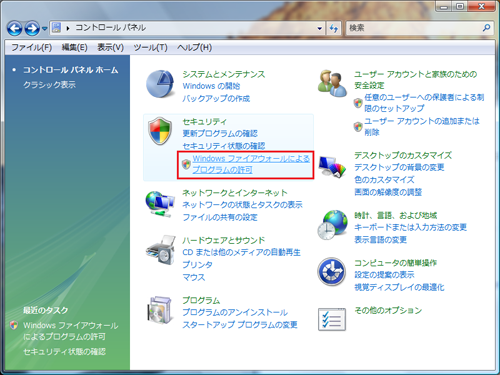
「Windowsファイアウォールの設定」画面が表示されるので、「例外」タブの中にある「リモートアシスタンス」にチェックを入れてOK。
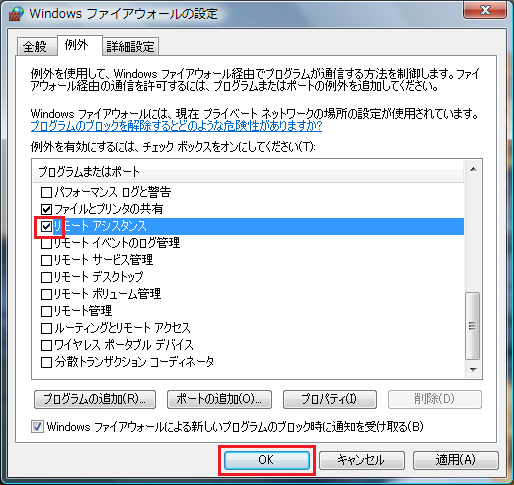
次に、「スタートボタン」 → 「すべてのプログラム」 → 「メンテナンス」 → 「Windowsリモートアシスタンス」 をクリック。
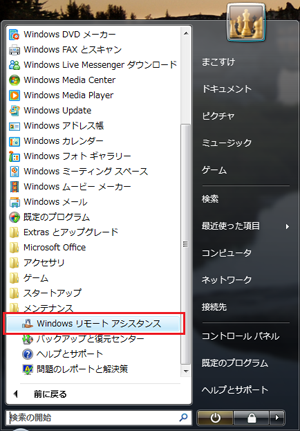
設定ウィザード画面が表示されるので、「信頼する人を招待して助けてもらいます」をクリック。
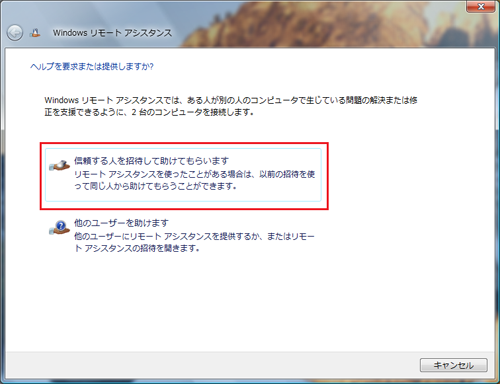
「電子メールを使用して招待を送信する」をクリック。
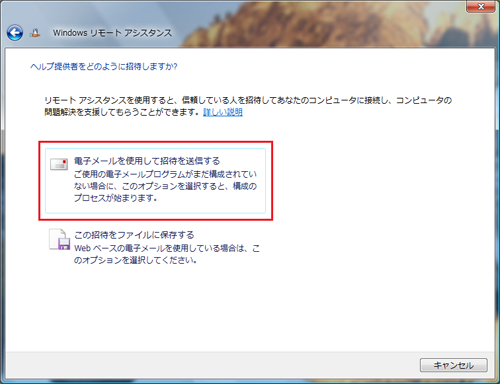
パスワードを設定して次へ。
(大輔君が、まこすけのPCに接続するときに必要)
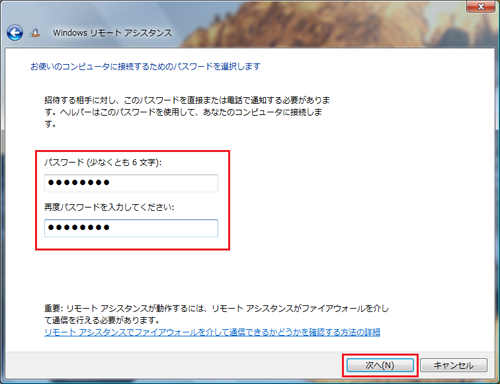
メーラの起動・・・
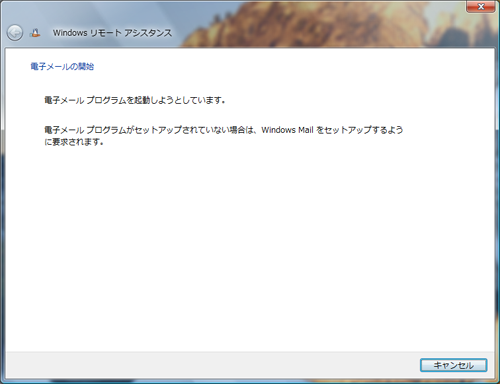
既に、件名、本文が書き込まれ、添付ファイル(招待ファイル)が付いたメールが立ち上がるので、大輔君のメールアドレス(aaa@bbb.com)を入力して送信。
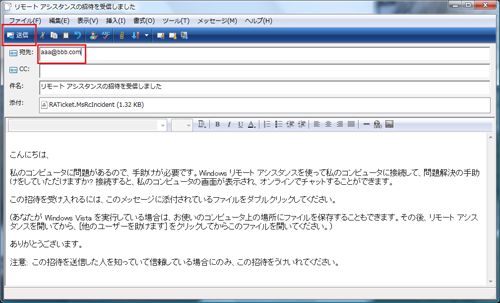
メールを送信すると、「Windowsリモートアシスタンス」の画面が立ち上がる。
「着信接続を待っています・・・」というのは、大輔君がメールを開いて、添付ファイル(招待ファイル)を開くのを待っていますという意味なんだ。
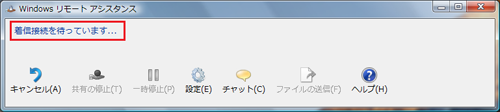
■ ヘルプする側のPC(大輔君PC)での操作 ■
大輔君はメールを開いて、添付ファイルをダブルクリックして、
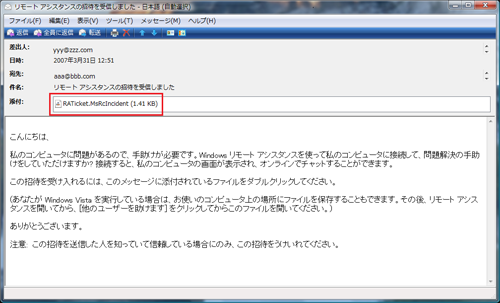
開く。
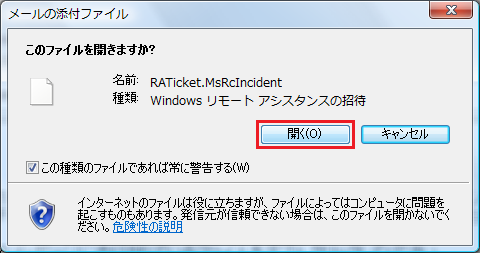
大輔君は、まこすけから教えてもらったパスワードを入力してOK。
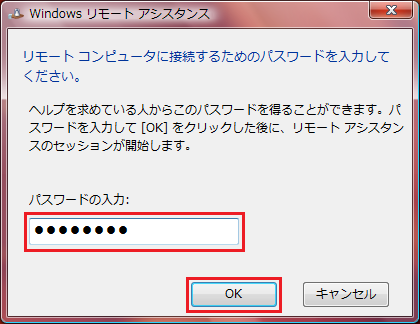
大輔君のデスクトップ上に、「Windowsリモートアシスタンス」の画面が立ち上がる。
まこすけが許可するまで画面は真っ暗。

■ ヘルプされる側のPC(まこすけPC)での操作 ■
まこすけは、大輔君がまこすけのPCに接続することを許可するために、「はい」をクリック。
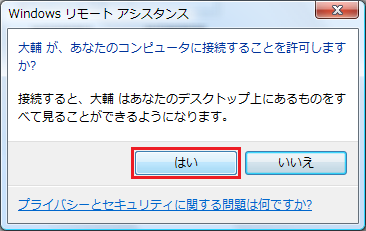
接続を許可された大輔君のデスクトップはこんな感じ。
壁紙が赤い花で、その上に「Windowsリモートアシスタンス」画面があって、その中に、まこすけのデスクトップが映し出されてるんだ。すごーい!
あれ、大輔君の方はエアロが有効のままだけど、まこすけの方はエアロが無効になるんだね・・・
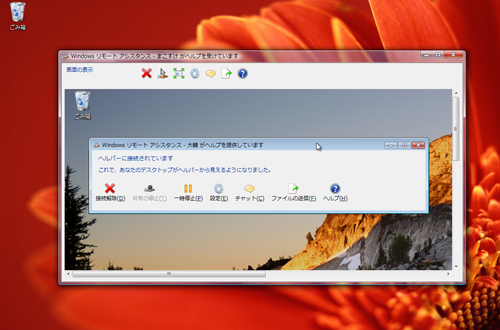
まこすけのデスクトップの方はこんな感じ。
大輔君からのヘルプを受けられる状態になったんだね。
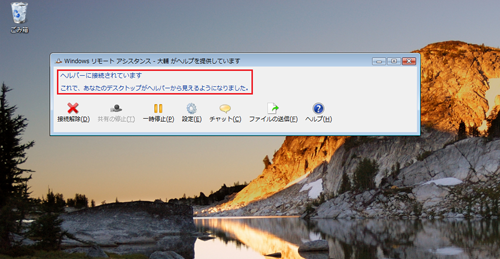
次回に続く・・・