これも、MCPの試験項目にあったね。
「Configure Power Options」
(電源オプションの構成)
でも、「Configuring and Troubleshooting Mobile Computing」
(モバイルコンピュータの構成とトラブルシューティング)
の章にあったので、モバイルコンピュータを外に持ち出して、充電池で使用する場合の設定項目が多そうだね。僕のようにデスクトップPCを使っている場合は、あまり設定変更は必要ないのかもしれないな。なので、試す項目はあまり多くはないかもしれないけど、試験に関係しているので念のためやってみるね。
まずは、「スタートメニュー」をクリックして、「電源ボタン」のマークの上にポインタを置いてみる・・・
「すばやく作業を再開できるように、セッションを保存してコンピュータを低電力の状態にします」と表示される。
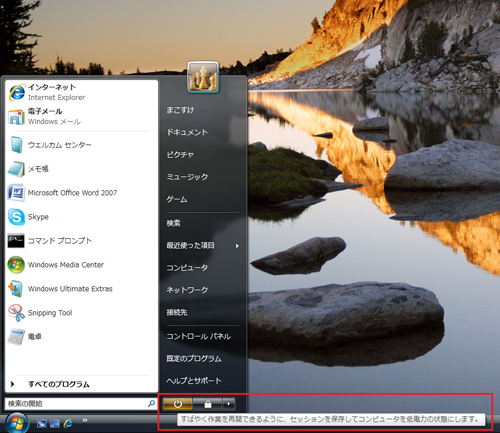
ここで電源ボタンをクリックすると、「スリープ」という低電力の状態になるんだって。この「スリープ」という機能は、XPの「スタンバイ」と「休止」を合わせたものなんだって。
この機能に関して、インターネットで調べた内容を少しまとめてみました・・・
『デスクトップPCの「スリープ」は、メモリとHDDの両方にデータを保存して、普段はメモリからデータを読み込んでPCを素早く起動する。停電や、誤って電源ケーブルを抜いてしまったときには、HDDのデータを使って起動する。
ノートPCの「スリープ」は、まずはメモリにデータを保存して、充電が少なくなってくると自動的にHDDに保存する。
この機能はXPでいうところの、「スタンバイ」と「休止」を合わせたもので、「スタンバイ」だと、データはメモリに保存され、「休止」だとHDDに保存される。XPのときにはどちらか一方しか選択できなかったので、例えば「スタンバイ」を選択した場合には、停電や、誤って電源ケーブルを抜いてしまった際には、データが失われてしまった』
ということみたい。
Vistaのスリープはすごい機能なんだね。PCを省電力にして、終了と起動を早めるだけではなく、データをしっかり保存することができるっていうことだね。
では実際にどうなるか試してみるね・・・
メモ帳を開いて「テスト」と記入。
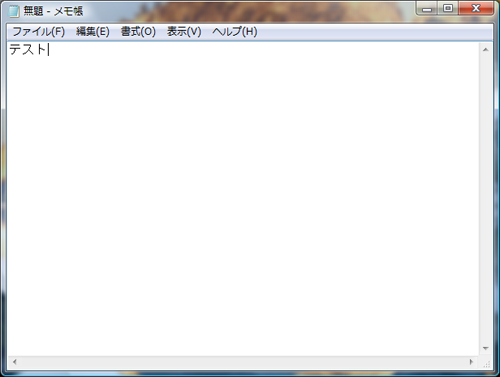
保存はしないでそのままの状態で、電源ボタンを押してスリープ状態にする。
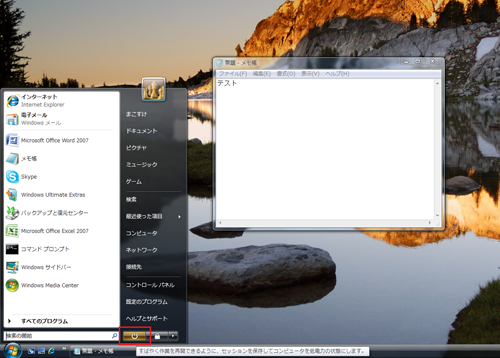
一瞬にしてPCの画面が真っ暗になって、スリープ状態になったな。
では、PCの電源ボタンを押して・・・
お、これは早い!数秒で立ち上がったし、メモ帳も開いたまま残ってる!
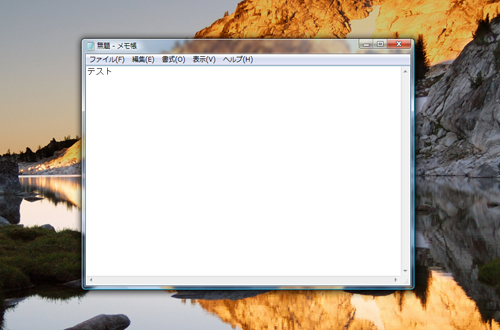
スリープ状態でPCを終了して、再度PCを起動したときには、ファイルは終了する前と同じ状態で残ってるんだね。
それじゃあ次は、スリープ状態のときに電源ケーブルを抜いてみよう。
通常、電源ケーブルを抜いてしまうと、保存していないデータは無くなってしまうけど、スリープ状態では本当に大丈夫なのか?
ではまたさっきと同じように、テストと書いたメモ帳を開いたままスリープ状態にして・・・
ちょっとイヤだけど、PCの電源ケーブルを抜く!
電源が切れた・・・(汗;
では再度コンセントに差し込んで、電源を入れる・・・
あ、何これ?見たことない画面が一瞬立ち上がった。
「Widowsを再開してます」だって。
でもその後ずっと真っ暗な画面・・・(汗;
・・・・・・・・・・
あ、ようやく立ち上がった・・・だいたい1分位かかったかな。
まこすけのパスワード入力画面が出たのでパスワードを入力・・・
・・・・・・・・・・
お!すごい!メモ帳がそのままの形で残ってる!
スリープ状態のときに、誤って電源ケーブルを抜いてしまっても大丈夫だっていうことだね!
でも、メモリからデータを読み込むときに比べて、10倍位起動に時間がかかったね。
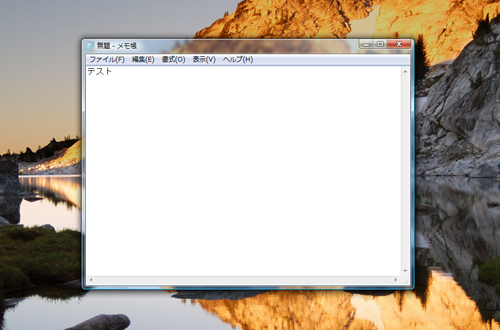
あとは・・・
他の終了方法はどんなものがあるのか確認しておこう。
「スタート」 → 「右下の三角マーク」 の上にポインタを合わせる・・・
こんな感じになってるんだね。
ログオフ、再起動、シャットダウンなどは、ここで選べるんだね。
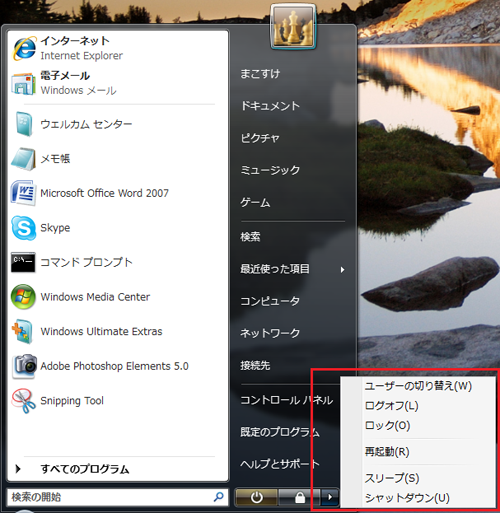
それから、スタートメニューのクラシック表示もあるみたい。
スタートボタンを右クリックして、プロパティを開く。
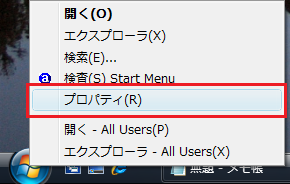
「タスクバーと[スタート]メニューのプロパティ」画面が表示されるので、「[スタート]メニュー」になっているのを、「クラシック[スタート]メニュー」に変更してOK。
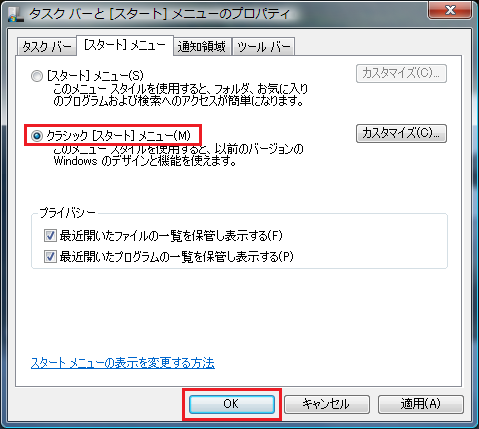
スタートボタンをクリック。
シャットダウンがデフォルトで表示されている、以前のWindowsのようなスタートメニューに変わったね。
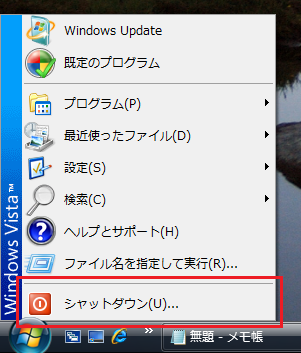
では元に戻しておこう・・・
次は、「コントロールパネル」 → 「ハードウェアとサウンド」 → 「電源オプション」 → 「電源ボタンの動作を選択する」 をクリック。
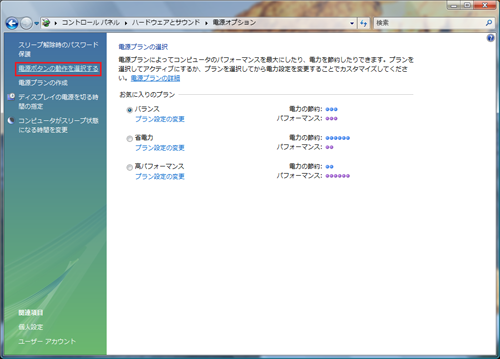
ここでは、PC本体の電源ボタンを押したときに、どのような終了方法にするか設定できるんだって。
デフォルトでは「シャットダウン」になってるけど、これを「スリープ状態」に変更してみよう。
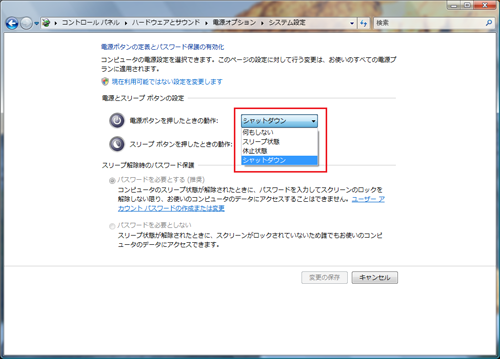
「変更の保存」をクリック。
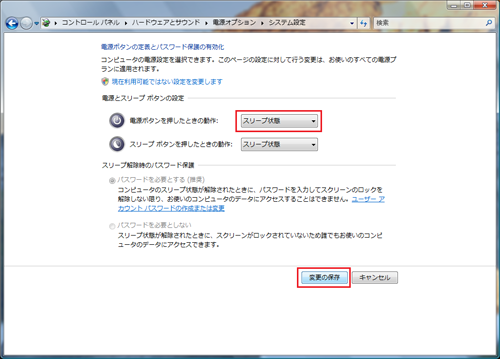
実際にPC本体の電源ボタンを押してみるね・・・
うん、スリープになったね!
それじゃあ、再度電源ボタンを押して起動。
まこすけのログイン画面になったのでパスワードを入力。
では設定を元に戻しておこう。
それから、電源オプションの画面で、最初に表示されている「電源プラン」だけど、モバイルPCを使っている人が、バッテリを長持ちさせたり、システムのパフォーマンスを最大限発揮させたりする際に、いろいろと変更するらしいんだ。バッテリを長持ちさせるには、真ん中の「省電力」を選択すればいいみたいだね。
僕の場合はデスクトップPCなのであまり関係なさそうだけど、どうなっているのか簡単に見てみよう。
「プラン設定の変更」をクリック。
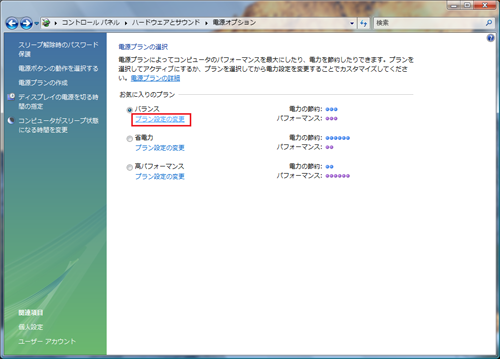
ここで、ディスプレイの電源を切る時間や、スリープ状態にする時間を設定できるんだね。デフォルトではこうなってるんだね。
あとは、スタートメニューの「電源ボタン」を変更してみよう。「詳細な電源設定の変更」をクリック。
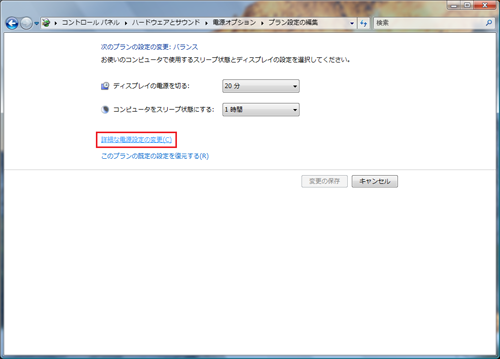
「電源ボタンとLID」 → 「[スタート]メニューの電源ボタンの操作」 をクリック。
「スリープ状態」から「シャットダウン」に変更してOK。
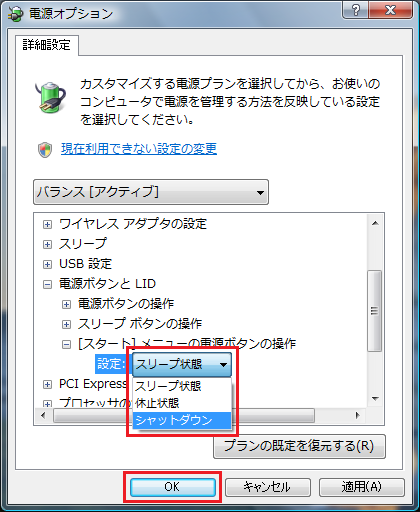
「スタート」ボタンをクリック。
「スリープボタン」ではなく「シャットダウンボタン」に変わったね。
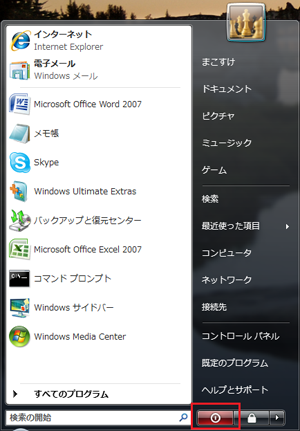
では実際にこのボタンを押して、シャットダウンしてみよう・・・
うん、シャットダウンになったね。
では再度PCを立ち上げて、設定を元に戻しておこう。
それから、XPや2000では、スタートボタンをクリックした後、「終了オプション」(XPの場合)、または「Windowsの終了」(2000の場合)をクリックすると、「コンピュータの電源を切る」(XPの場合)、または、「Windowsのシャットダウン画面」(2000の場合)が表示されてから、シャットダウンや再起動などを選択して終了していたけど、Vistaになってからはその画面が出てこなくて、いきなり終了してしまうんだよね。
少し物足りなさを感じていたんだけど、いろいろと調べてみたら、2000と同じ「Windowsのシャットダウン画面」を表示させる方法があったみたい。
デスクトップがアクティブな状態で「Alt + F4」ボタンを押すと、この画面が出てくるんだって。これで、今までのように、ワンクッション置いて終了ができるんだね。
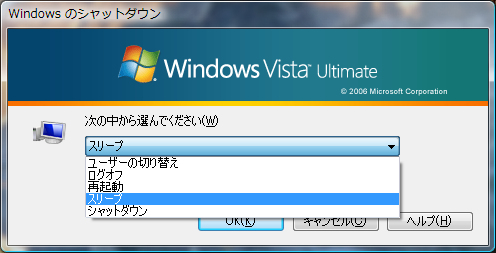
以上で電源オプションは終了しようかな。
Vistaでの電源オプションの最大の特徴としては、XPの「スタンバイ」と「休止」を合わせた「スリープ」という新機能が追加されたことだろうな。
最近では、テレビチューナ内蔵のPC(僕のVaioもそうだんなけど)が増えてきているから、起動や終了にかかる時間を短くして、テレビのような感覚でPCが使えるように改良されてきているのかもしれないな。