「Windowsリモートアシスタンス」に引き続き、大輔君に手伝ってもらいます。
これは、MCPの試験範囲になってるね。
「Configure Windows Meeting Space」
(Windows ミーティングスペースの構成)
まず最初に、「Windowsミーティングスペース」とはどんな機能なのか?
Vistaから追加された新機能で、オンラインで会議をするための機能、ということらしいんだ。
会社で会議をする場合って、最近は少しずつ変わってきているのかもしれないけど、会議室に集まって、資料を配って、コーヒーを出して・・・、というイメージがあるよね。でも、「Windowsミーティングスペース」を使うと、自分のデスクにいながら、自分のPCを使って、会議に参加することができるんだって。
あと、参加者全員が同じ資料やデスクトップの内容を同時に共有できるので、誰かが出した意見をもとに修正した資料を、その場で他の参加者も見ることができて、会議終了後にはみんな同じ資料を持つことができるっていうメリットがあるみたい。会議が終わってから何日かして、議事録と一緒に修正資料がメールで送られてきても、間違いや抜けがあったりすることってよくあるもんね。
あと、音声は出ないらしいので、電話やスカイプなどを使う必要があるみたい。それと、参加できるのは最大10人までなので、小・中規模ミーティング向けらしいんだ。
では、やってみようかな。
こちらもまずは、「Windowsファイアウォール」の設定から。
■ まこすけPC ■
「コントロールパネル」 → 「セキュリティ」の「Windowsファイアウォールによるプログラムの許可」をクリック。
「Windowsファイアウォールの設定」画面が表示されるので、例外タブの中にある「Windowsミーティングスペース」にチェックを入れてOK。
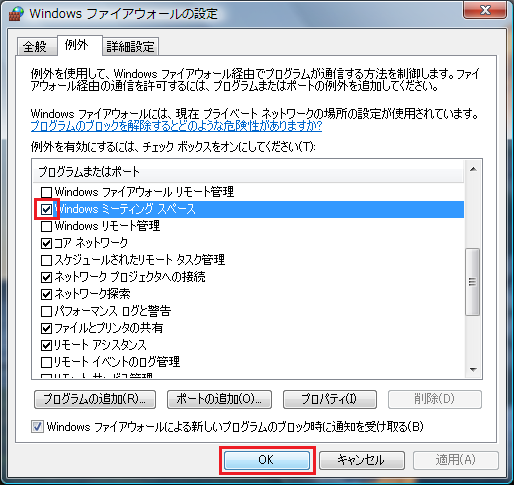
次に、「スタートボタン」 → 「すべてのプログラム」 → 「Windowsミーティングスペース」 をクリック。
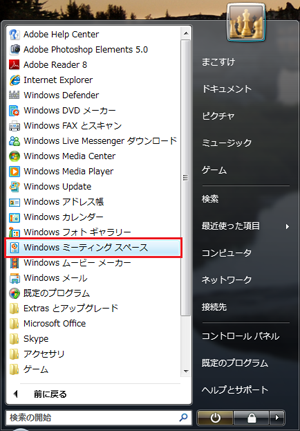
初めて「Windowsミーティングスペース」を開いたときに、セットアップ画面が開くので、「はい、Windowsミーティングスペースのセットアップを続行します」をクリック。
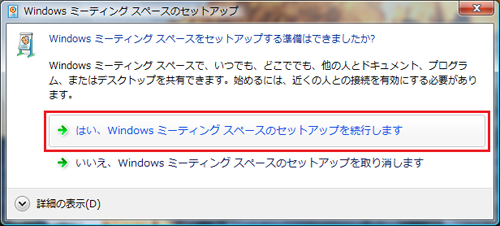
「信頼できる人」を選んでOK。
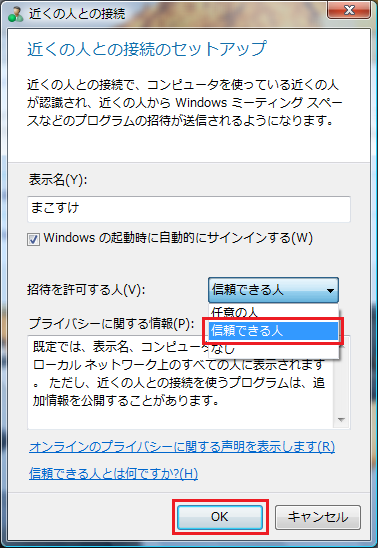
■ 大輔君PC ■
大輔君の方でも、ここまで同じ操作をする。
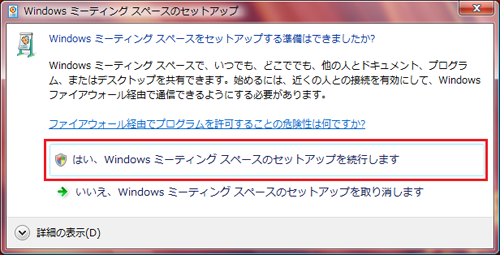
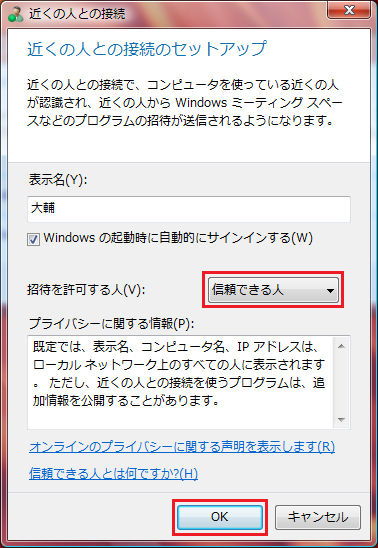
■ まこすけPC ■
「Windowsミーティングスペース」画面が立ち上がっているので、まこすけの方で、「新しいミーティングの開始」を選んで、パスワードを入力し、右矢印ボタンをクリック。
(ミーティング名は自動で入力されている)
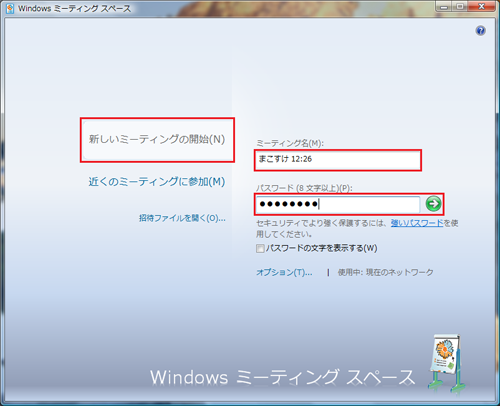
まこすけが、新しいミーティングを開始した状態。
(まだ参加者はまこすけだけ)
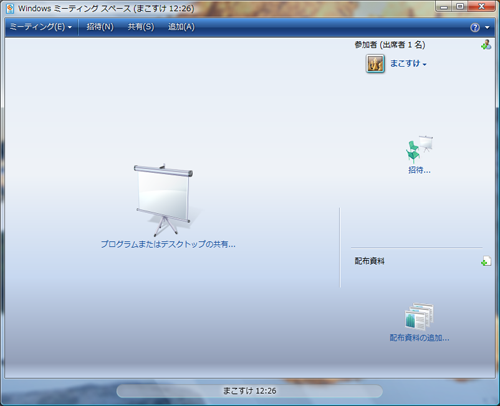
■ 大輔君PC ■
大輔君の方では、「近くのミーティングに参加」を選ぶと、まこすけが開始したミーティングが見えるので、「まこすけ12:26 まこすけによって開始されました 2007/04/01 12:26」をクリック。
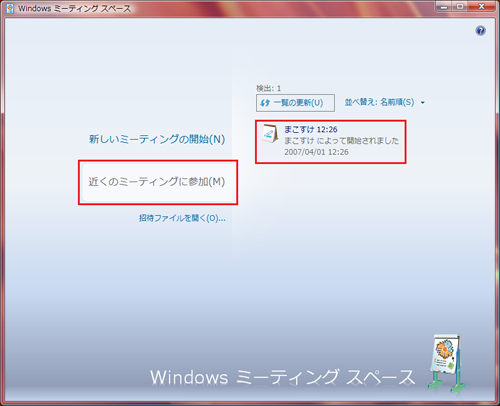
まこすけから教えてもらったパスワードを入力して、右矢印ボタンをクリック。
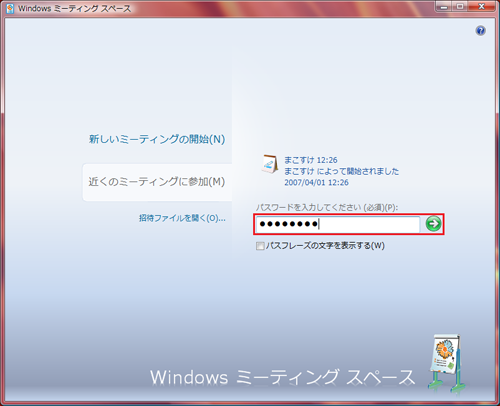
大輔君の方で、Windowsミーティングスペースに参加した画面が表示される。
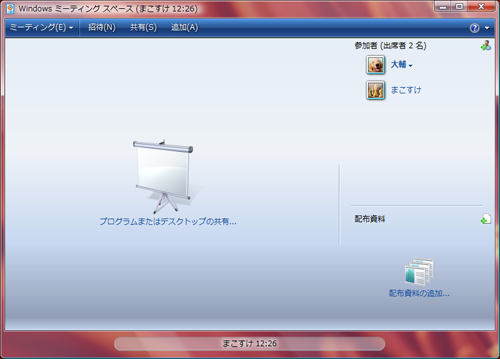
次回に続く・・・