準備として、まこすけのデスクトップ上に、パワーポイントのファイルを一つ作っておく。今回は、「海外旅行調査」というタイトルの、架空のファイルを作ってみたよ。
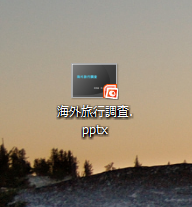
■ まこすけPC ■
まこすけの方で、「配布資料の追加」をクリック。
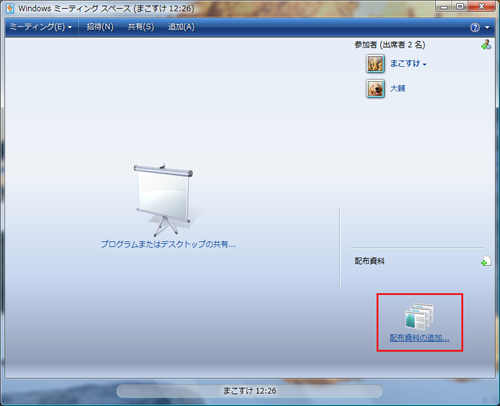
配布資料の説明画面が表示されるのでOKをクリック。
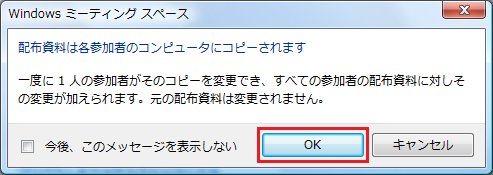
デスクトップに保存した「海外旅行調査」ファイルを選択して開く。
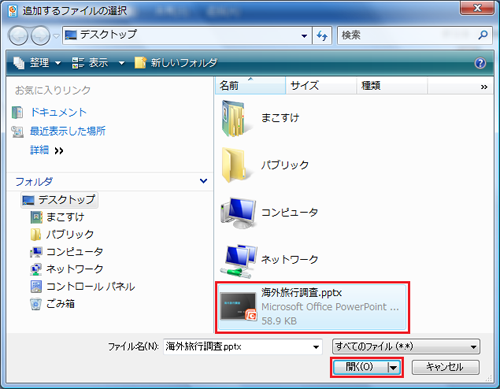
配布資料が添付されたことを確認。

■ 大輔君PC ■
大輔君の方でも同じ資料が配布されたことを確認。
これで会議に出席する人に資料の配布ができたっていうことだね。
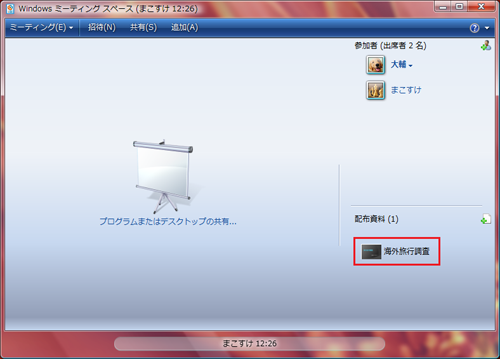
■ まこすけPC ■
では、会議の主催者であるまこすけの方で、「海外旅行調査」ファイルを開いてみるね。会議の出席者である大輔君と、同時に同じファイルを共有するためには、「プログラムまたはデスクトップの共有」をクリックしてから開くんだって。
さっき配布した資料をダブルクリックで開くこともできるんだけど、大輔君と共有することはできないらしいんだ。
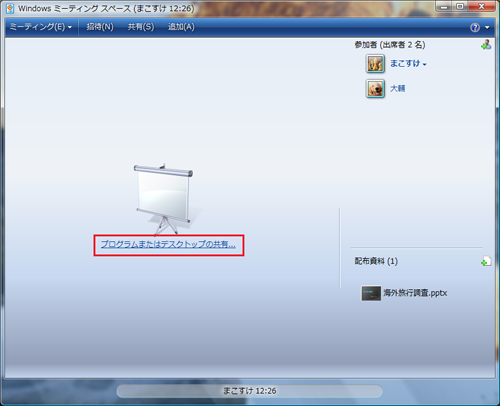
デスクトップ共有時の説明画面が表示される。
とりあえずここではOKをクリック。
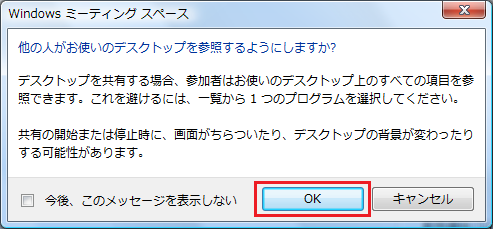
ここで、「デスクトップ」を選択して「共有」をクリックすると、まこすけのデスクトップ全体が公開されるみたいなんだけど、今回は「開いたり共有したりするファイルの参照」を選択して、特定のファイルのみを公開するね。
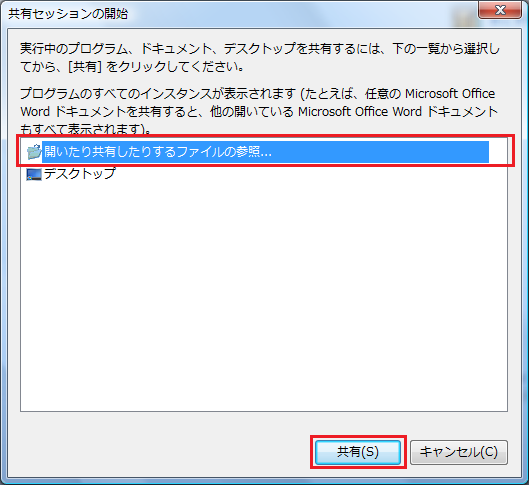
では、共有したいファイルを開く。
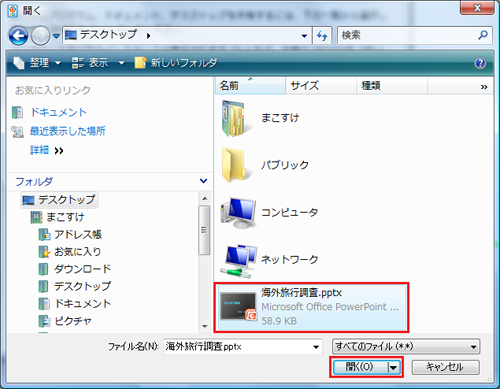
そうすると、まこすけPCの画面いっぱいにファイルが開く。

■ 大輔君PC ■
大輔君の方ではこんな感じ。
ミーティングスペースの画面の中に、まこすけが開いたファイルが見えてるね。
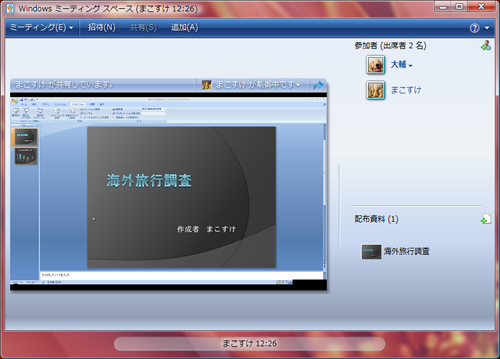
■ まこすけPC ■
まこすけの方で、スライドショーを開始してみよう。
上のメニューバーにある「スライドショー」をクリックして、左上の「最初から」をクリック。
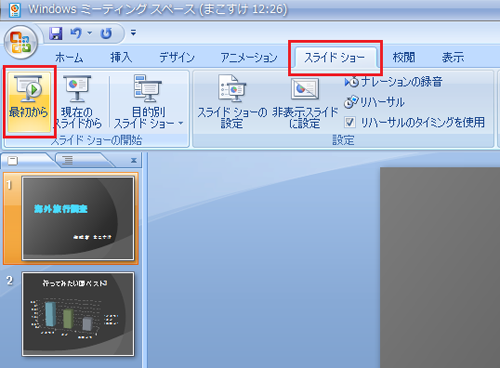
次のページのグラフの上に、ペンを使って何か記入してみよう・・・
画面上で右クリックして、ポインタオプションからフェルトペンを選択。
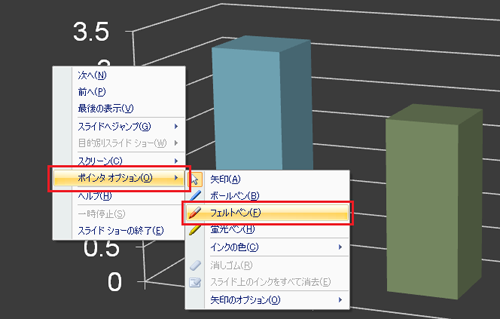
では、イタリアのグラフに丸をつけてみよう。
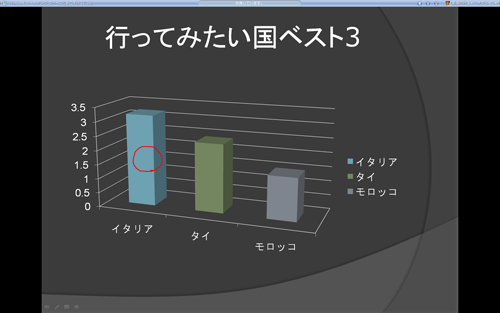
■ 大輔君PC ■
大輔君の方でも同じ状態になってるね。
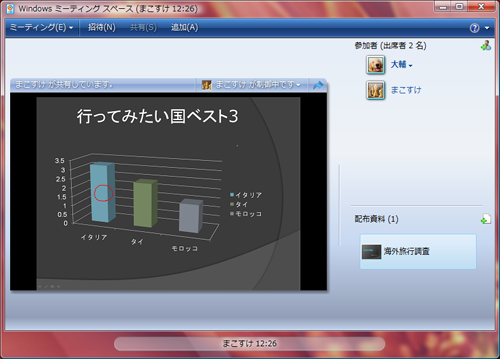
次は、大輔君に何か記入してもらおう。大輔君の方で「制御の要求」をクリック。
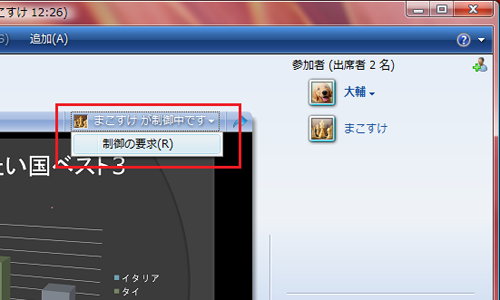
■ まこすけPC ■
まこすけの方で、大輔君に「制御の付与」をする。
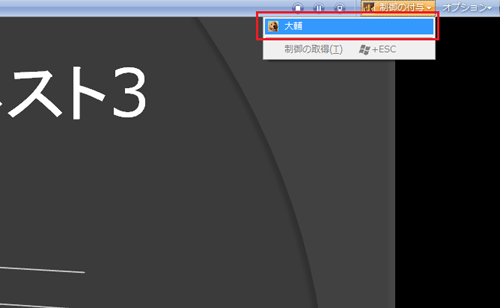
タイのグラフに三角を付けてもらおう。
■ 大輔君PC ■
うんできたね。
制御の付与をすれば、会議に参加している人でも、資料を操作することができるんだね。
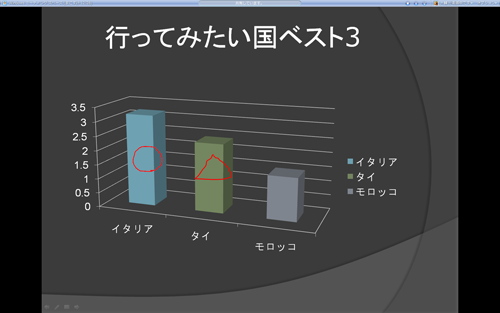
■ まこすけPC ■
それじゃあ、スライドショーを終了しよう。
画面上で右クリックして、スライドショーの終了。
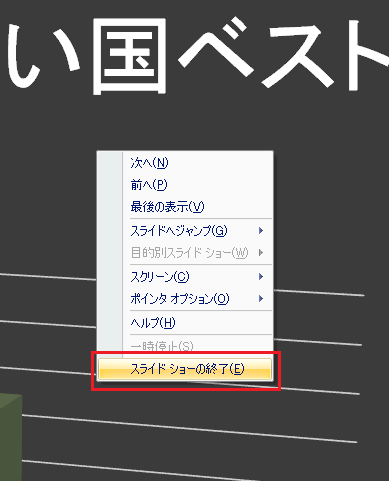
インク注釈は保持しておこう。
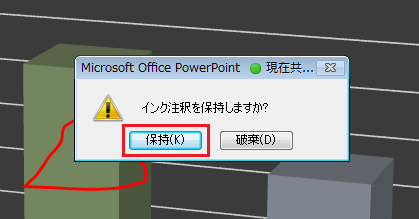
資料を右上の×で閉じて、
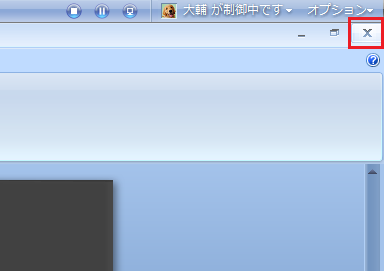
変更内容は保存。
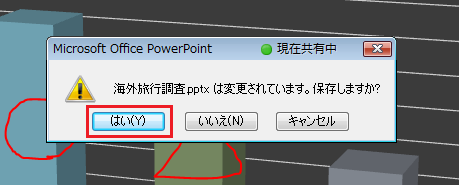
共有が停止したね。
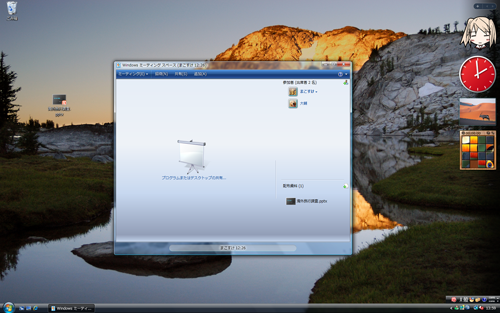
ファイルはどうなってるんだろう・・・
まこすけのデスクトップに保存してあるファイルをダブルクリックで開く・・・
上書き保存されてるね。
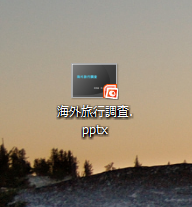

配布資料として添付した方は・・・
こっちは変更されていないね。


以上でミーティングスペースは終わりにしよう。
最後に、使ってみた感想としては、まこすけと大輔君のPCの間で少しタイムラグが感じられたな。例えば、何かアプリケーションを開いたり閉じたりすると、まこすけの方はスムーズに動いてるんだけど、大輔君の方ではワンテンポ遅れて動くんだよね。なので、資料を使いながら説明するときには、ゆっくり話さないとズレが生じてしまうかもしれないよな。
それから、音声は出ないから、電話会議用のツールやスカイプなどを使って話すんだろうけど、自分のデスクで自分のPCを使って会議に参加できるのはいいけど、声を出すと周囲の人に迷惑がかかるよね。
今後、会社で使われていくんだろうか?