そのため今回はVista実験室から少しだけ離れた内容になってます。
Windows XPがインストールされているPCに、Windows XPを残したままWindows Vistaをインストールする場合、Windows XPがインストールされているパーティションの他に、別の空きのパーティションが必要です。
PCには1台のハードディスクしかなく、CドライブにWindows XPがインストールされているとしましょう。
(1) 次のようなディスク構成であれば、「未割り当て」のところに新しいパーティションを作り、そこにWindows Vistaをインストールすることができます。

(2) また、次の場合でもDドライブの中のファイルをCドライブに移し、Dドライブを空ければ、DドライブにそこにWindows Vistaをインストールすることができます。(ただし、プログラムファイル等、別ドライブに移動させると問題が発生するものがありますので注意が必要です。)

(3) しかし、次のようなディスク構成の場合、Cドライブ以外に新しいパーティションを作るための空き領域がないため、Windows Vistaをインストールすることができません。

(3)のディスク構成の場合でも、PartitionMagicのようなパーティションを作成・編集するソフトウェアを使えば新しいパーティションを作り、そこにWindows Vistaをインストールすることができます。(ただし、Cドライブに新しいパーティションに割り当て可能な空き領域が必要です。)
パーティションの作成・編集ソフトウェアは市販のものがありますが、今回はフリーウェアの GParted LiveCD を使ってやってみたいと思います。GParted LiveCDは、GParted LiveCDのCD-ROMで起動してパーティションの作成・編集を行うソフトウェアなので、GParted LiveCDをダウンロードしてそれをCDに焼かなくてはいけません。
では、やってみよう。(今回はWindows XPでの操作になります。)
GPartedのサイトに行き、GParted LiveCDのファイルをダウンロードするね。
http://gparted.sourceforge.net/ にアクセスし、「 Downloads 」をクリック。
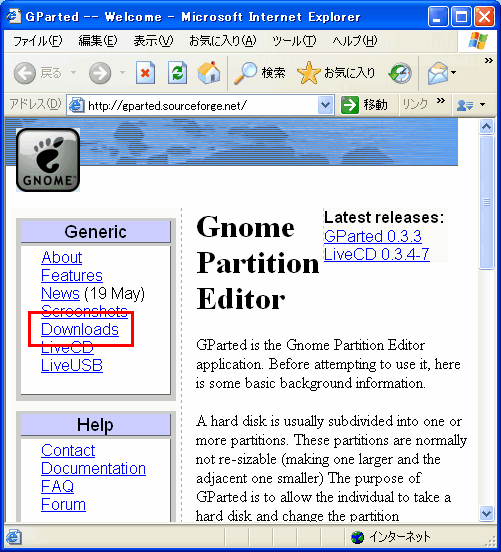
ダウンロードするのはGParted LiveCDなので、LiveCDのところの「 here 」をクリック。
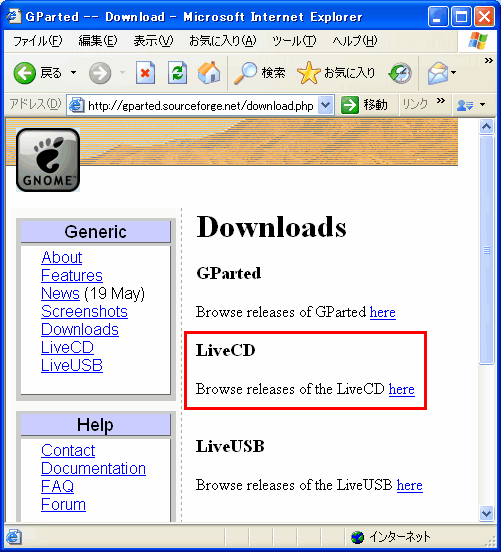
下に少しスクロールすると、GParted LiveCDのISOファイルをダウンロードできるところが出てき、最新のものが一番上に来ているので、最新のISOファイル名をクリック。(今回は gparted-livecd-0.3.4-7.iso が最新のファイルだった。)
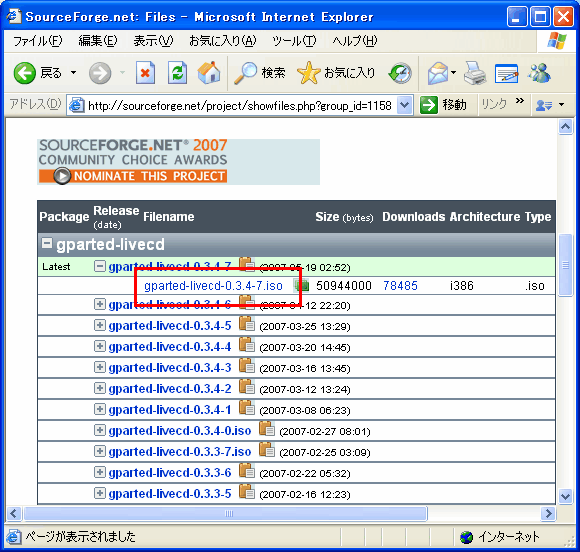
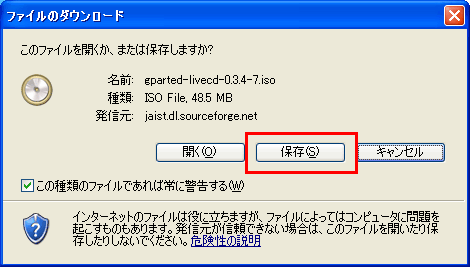
僕はCドライブの直下に「GParted LiveCD」というフォルダを作り、そこにダウンロードした。
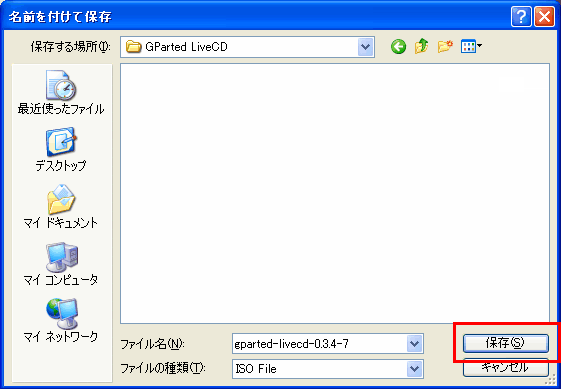

さあ、ダウンロードしたISOファイルをCD-ROMに焼かなきゃいけないけど、どうやって焼けばいいか、それが問題だね。
まず、CD-RかCD-RWに対応したドライブが必要で、CD-RかCD-RWのメディアが必要だよね。
次にISOファイルを焼くためのソフトウェアが必要なんだよね。
これもフリーウェアのものがたくさんあるのでフリーウェアを使うことにするね。
今回は「SP+メーカー」というフリーウェアを使って焼くことにする。これはMCSEを持っている会社の先輩から教えてもらったソフトウェアなんだけど、すごく便利なソフトウェアなんだ。
基本は、「Windows 2000/XP/Server 2003 のオリジナルインストールCDからサービスパックを適用したブート可能なインストールCDを作成するソフト」なんだけど、ISOファイルをCDに焼くこともできるし、ISOファイルを作ることもできるんだ。
では早速やってみよう。
http://www.ak-office.jp/ にアクセスし、左側にある「 Software 」をクリック。
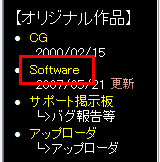
Windows 2000/XP | Office 2000/XP/2003用SP統合ソフト「SP+メーカー」の「 winsppm_full.exe 」をクリックしてダウンロードし、これをインストールする。
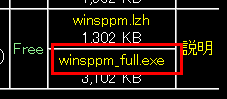
インストールした「SP+メーカー」を起動する。
1) 「ライティング」タブをクリックする。
2) ダウンロードしたGParted LiveCDのISOファイルを読み込む。
3) 「作成」ボタンをクリックする。
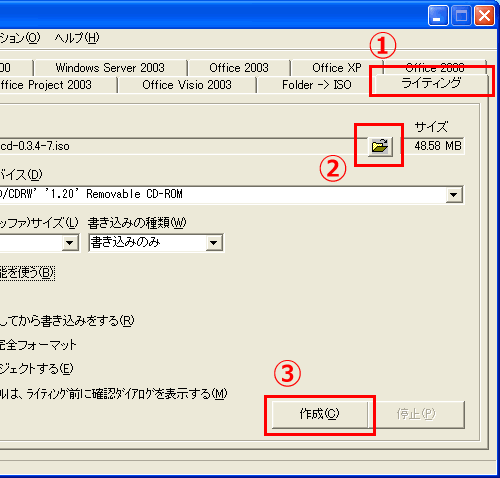
これでブート可能なGParted LiveCDが完成!
あー、もちろんCD-RかCD-RWメディアを先にドライブに入れておかないとね。
ではGParted LiveCDで起動しよう。
作成したGParted LiveCDをCDドライブに入れて、電源ON。
(CDブートできるかどうかBIOSの設定を確認しておくことを忘れずに!)
どのGParted LiveCDで起動するか選ぶ画面が出たけど、どれを選べばいいかさっぱりわからないな。とりあえず、「 auto-configuration 」を選んでおこう。
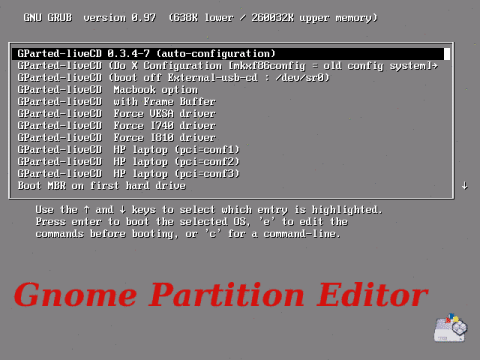
さっぱりわからないけど、他のサイトにデフォルトのままエンター、エンターっと書いてあったのでエンター。
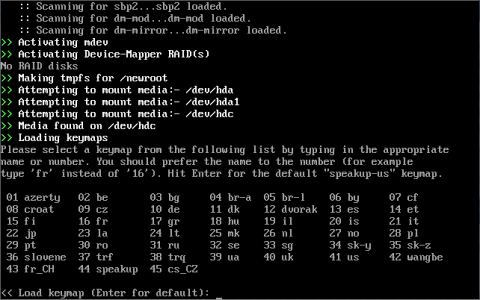
ここもエンター。
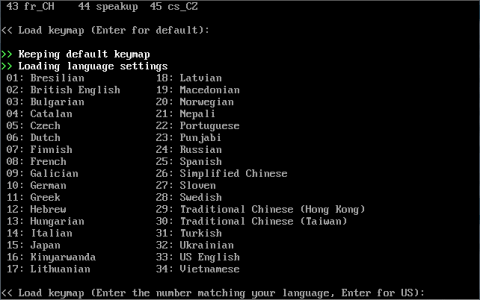
やっとGUIの画面になったよ。
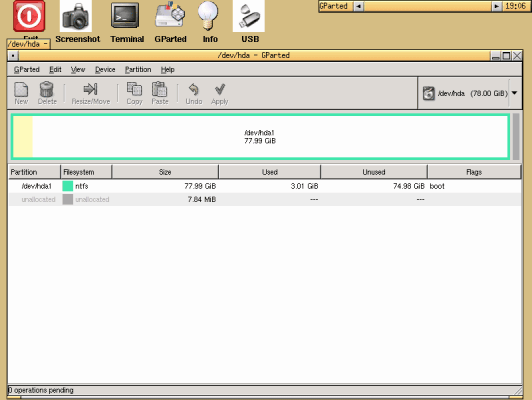
今はパーティションが1つしかないから、このパーティションのサイズを小さくして、新しいパーティションを作るためのスペースを空けなくちゃいけないね。
作成済みパーティションの上で右クリックし、「 Resize/Move 」を選択。
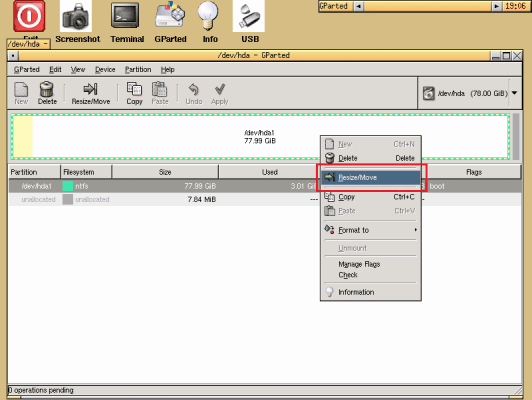
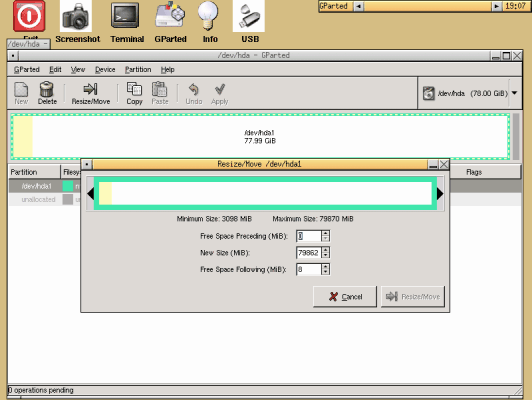
マウスでもドラッグで自由にリサイズできるけど、今回は「 New Size 」に数値 30000(=30GB)を入力することにしよう。
ここで入力するのはWindows XPの入っているパーティションのサイズだね。
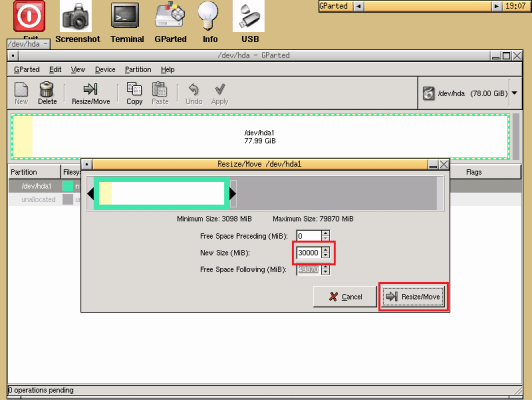
これでよければツールバーの「 Apply 」をクリック。
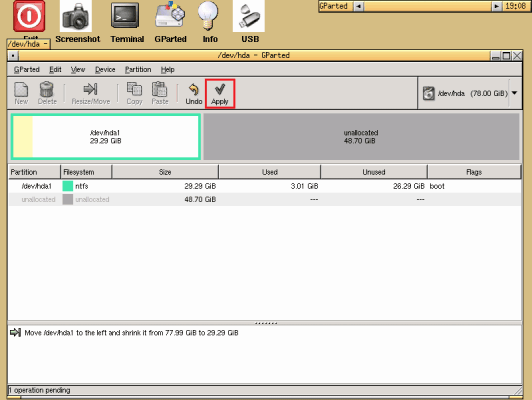
「 Apply 」ボタンをクリック。
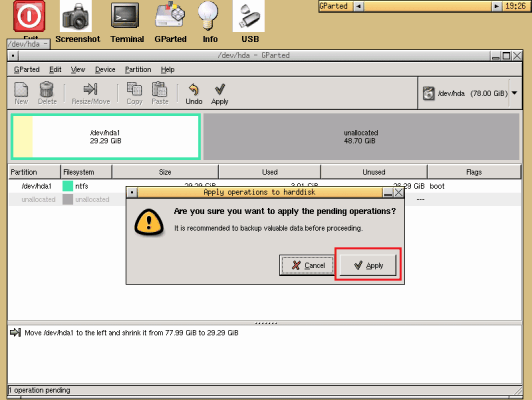
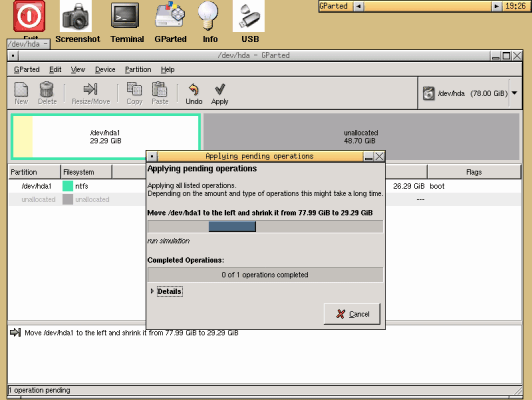
リサイズが終了したね。「 Close 」ボタンをクリック。
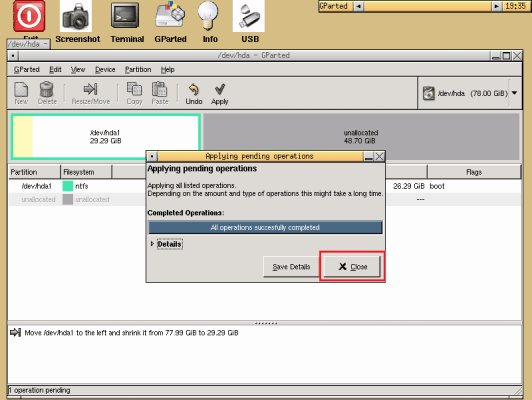
作成済みパーティションが小さくなって、48.70GBも未割り当て領域ができたね。
ではGParted LiveCDを終了しよう。左一番上の「 Exit 」ボタンをダブルクリック。
(どうしてダブルクリック?全然わからなかった!)
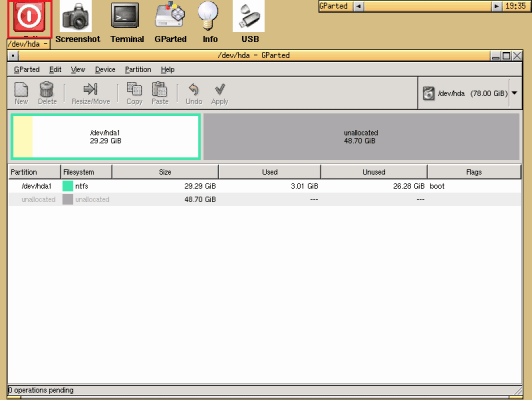
「 Eject & Reboot 」を選んで「 OK 」をクリック。
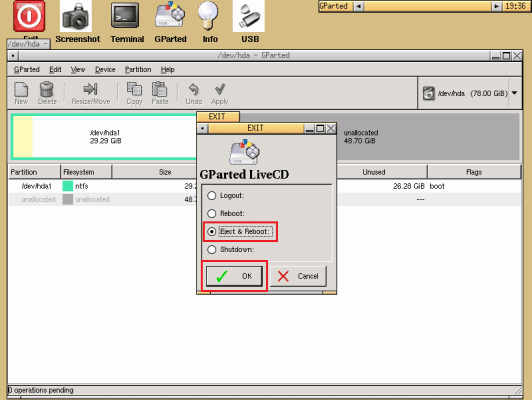
「 OK 」をクリック。
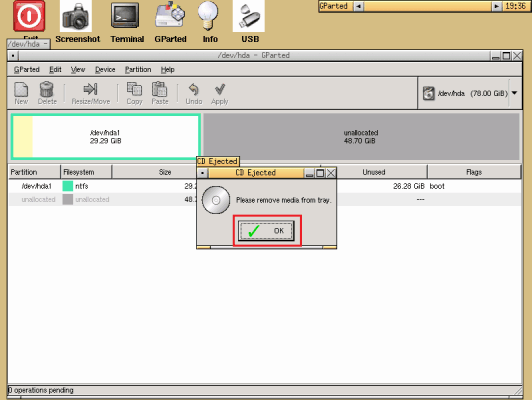
再起動して、チェックディスクが実行されて、Windows XPで起動する。
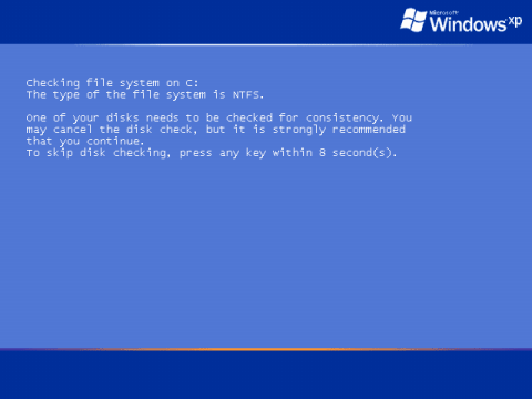
パーティションがどうなっているか、Windows XPでも確認しておこう。
マイコンピュータを右クリックして「 管理 」を選択。
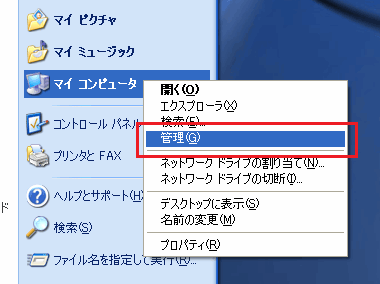
「ディスクの管理」を見ると、48.71GBの未割り当て領域できてるね。
GParted LiveCDで見た時と、0.01GBサイズが違うけどまあいいか。

この未割り当て領域にWindows Vistaをインストールすればいいわけだね。
今のバージョンのGParted LiveCDはWindows Vistaに対応していないようで、Windows Vistaの入ったPCでGParted LiveCDを使うと、GParted LiveCDでリサイズ後再起動すると「Windowsを再開できませんでした。最新のハードウェアまたはソフトウェアの変更が原因の可能性があります。・・・・・」というエラーでWindows Vistaが起動できなかったんだ。
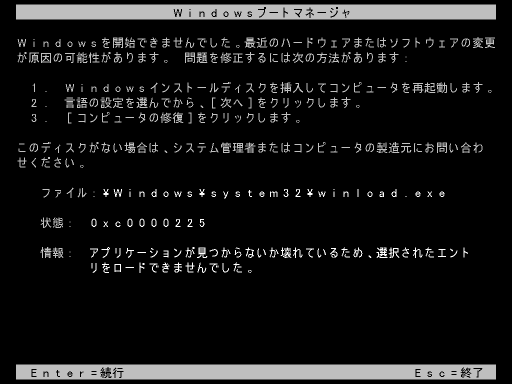
でも大丈夫。ここに書いているように、「コンピュータの修復」で直すことができるんだ。
Windows VistaのDVDで起動するね。
起動したら「次へ」をクリック。
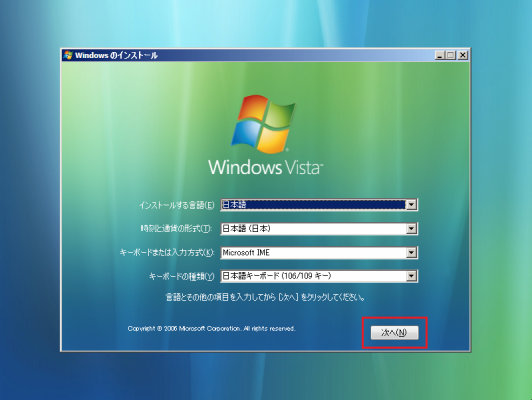
「コンピュータを修復する」をクリック。
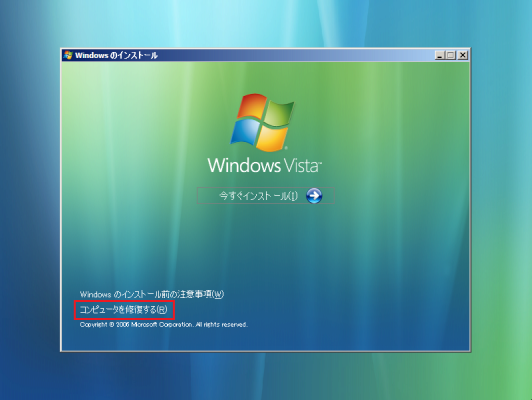
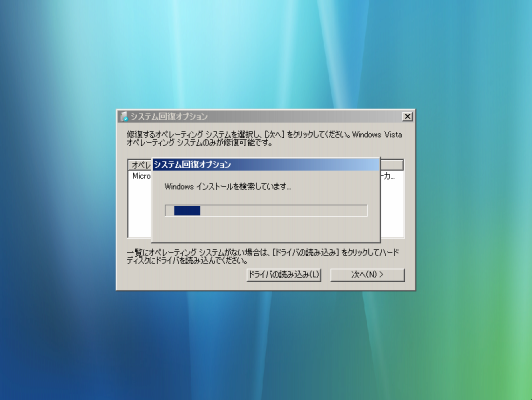
自動的に問題を見つけてくれて、自動的に修復してくれる。すごく便利だね。
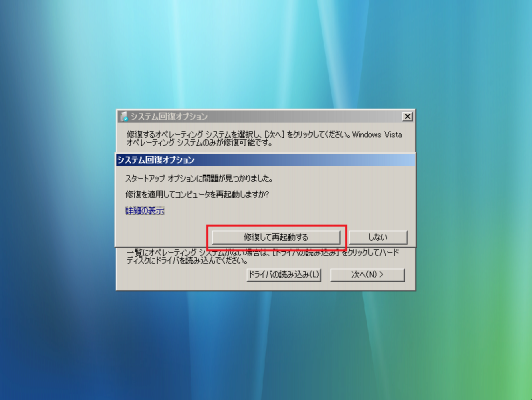
再起動すると、チェックディスクが実行され、その後にWindows Vistaが起動する。
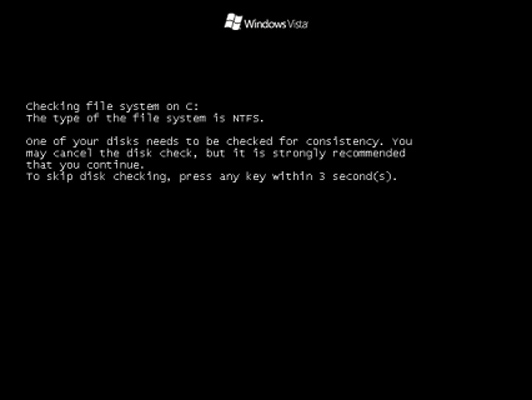
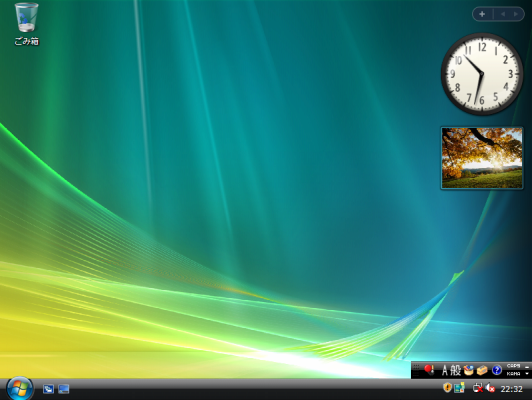
フリーソフトでここまでできる GParted LiveCD はすごいと思うけど、やはり難点があるんだ。市販のパーティション編集ソフトに比べてパーティションのリサイズ処理にものすごく時間がかかる。特にハードディスクのサイズが大きくて、たくさんのデータが入っていたら一晩くらいかかるかもしれないね。
パーティションのリサイズ処理をしている最中に寝るのはさすがに怖いかも?