では早速やってみよう。
前回と同じく次のようなディスク構成だけど、今回Cドライブに入っているのはWindows Vista。
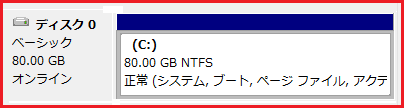
このCドライブのサイズを小さくして、未割り当て領域を作ってみるね。
「スタートメニュー」 → 「コンピュータ」を右クリックして「管理」をクリック。
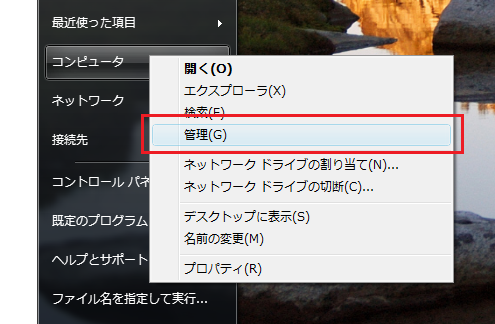
「ディスクの管理」をクリック。
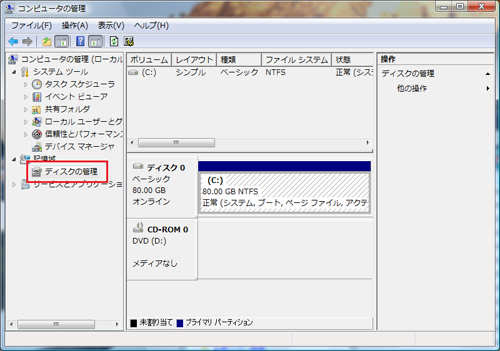
ハードディスクは80GBの「ディスク 0」しかなくて、すべてCドライブに割り当てられているね。
Cドライブを右クリックして「ボリュームの圧縮...」を選択。
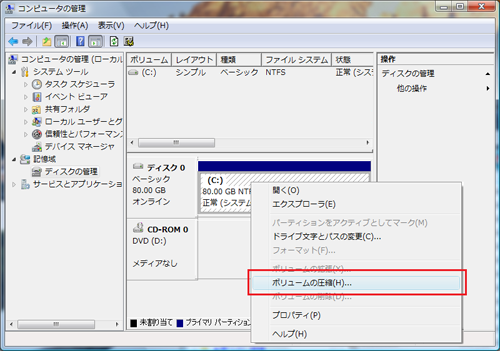

「圧縮可能な領域のサイズ」が「40906」になっているね。
これは約40GBで、40GBまでの未割り当て領域を作ることができるってこと。
「圧縮後の合計サイズ」はこの圧縮を行った後のCドライブのサイズ。

「ボリュームでスナップショットやページファイルが有効にされている場合は、圧縮可能な領域のサイズは制限されます。」って書いているね。これは、もし「圧縮可能な領域のサイズ」があまりなかったら、ボリュームの圧縮をする前に「仮想メモリを使わない設定にする」「システムの復元を無効にする」をやってみてねってこと。
これは後からやってみるね。
今回は圧縮する領域のサイズの値を変更せずに圧縮することにするね。
「圧縮」をクリック。
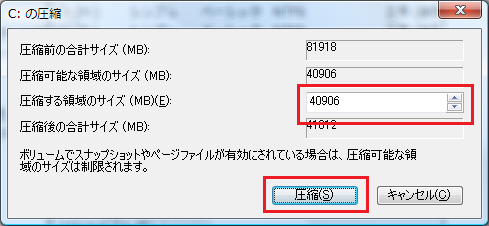
Cドライブが80GBから40GBに圧縮されて、約40GBの未割り当て領域ができたね。
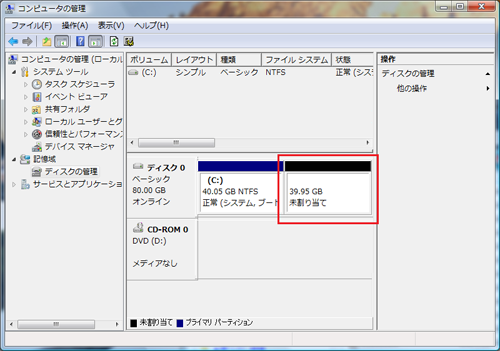
OSがWindows XPだと、これを行うには他のパーティショニングソフトが必要だったけど、Windows VistaではOSの機能でできちゃうんだね。
では、後からやるって言ってた「仮想メモリを使わない設定にする」「システムの復元を無効にする」をやってみるね。
「スタートメニュー」 → 「コンピュータ」を右クリックして「プロパティ」をクリック。
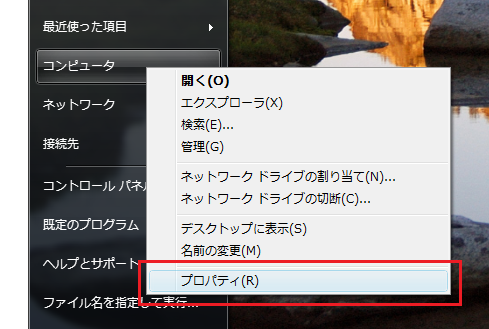
「システムの詳細設定」をクリック。
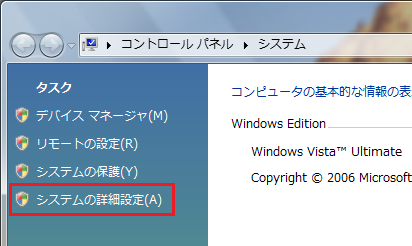
「詳細設定」タブのパフォーマンスのところの「設定」をクリック。
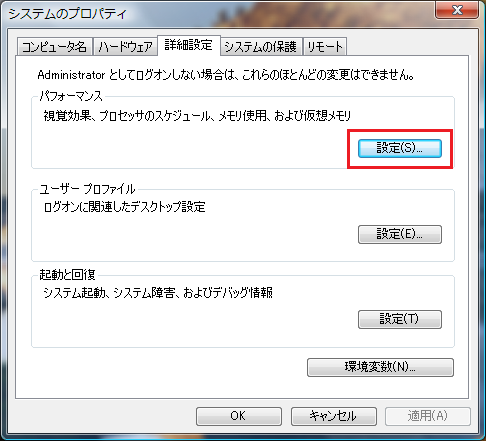
「詳細設定」タブの仮想メモリのところの「変更」をクリック。
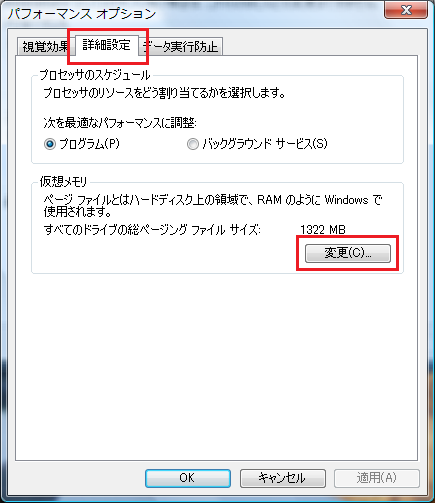
「すべてのドライブのページングファイルのサイズを自動的に管理する」のチェックを外し、「ページングファイルなし」を選択し「設定」をクリック。
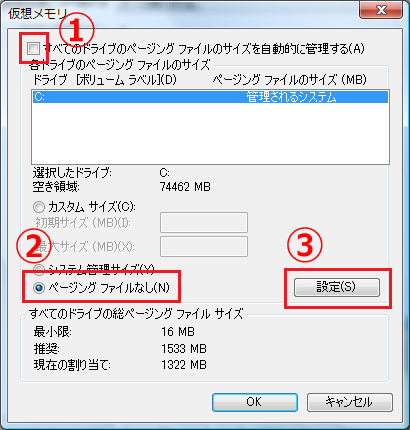
「はい」をクリック。
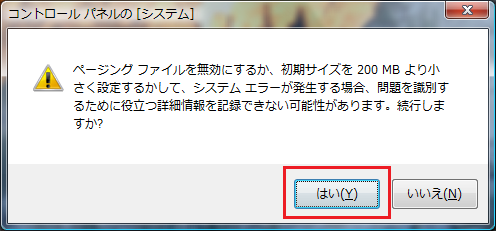
「OK」をクリック。
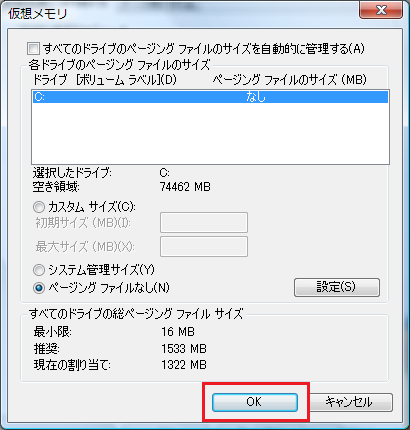
「OK」をクリック。
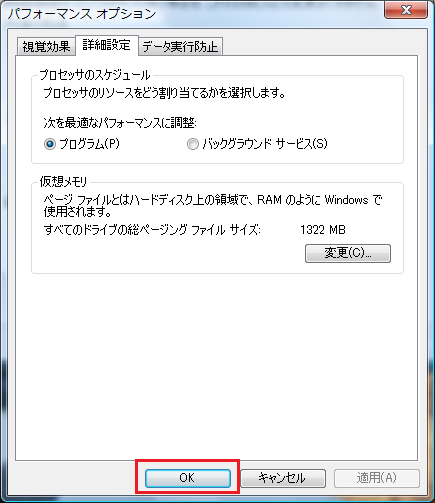
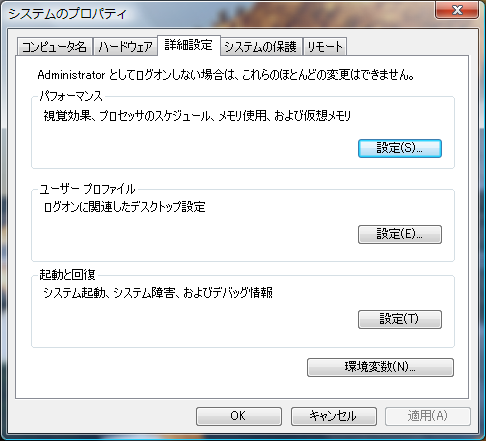
これで「仮想メモリを使わない設定にする」は完了。
次に「システムの復元を無効にする」をやるね。
「システムの保護」タブをクリックし、自動復元ポイントのところのチェックを外す。
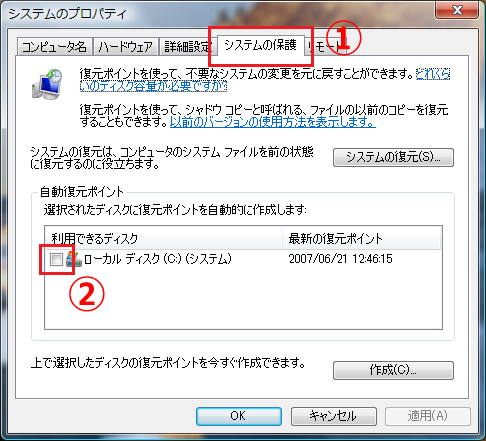
「システムの復元を無効にする」をクリック。
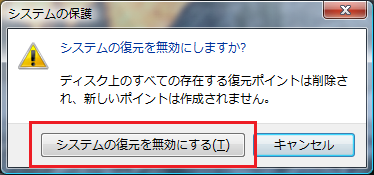
これで「システムの復元を無効にする」も完了。
ただし、ボリュームの圧縮を行った後に、これらの設定を元に戻すことを忘れずに!
それから他にも「ディスククリーンアップ」や「ディスクデフラグ」もボリュームの圧縮の前にやっておいたほうがいいね。
実際には「VistaならPartitionMagicはもういらない?!」というのは大げさで、Windows Vistaでもパーティションの編集はあまりできない。PCを使う人でパーティションの編集がしたいという人は一握りかもしれないけど、パーティションを編集するというちょっと危険なことはOSの機能でできると安心してできる気がするな。