IPアドレスの設定と確認をする
ネットワーク構成図
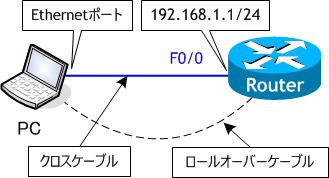
本来は上記構成ですが、自宅の PC のネットワークケーブルの接続替えは簡単でも嫌なものです。
なので、下図の接続形態で今回は行っています。
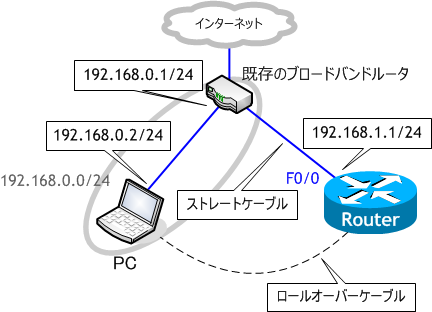
ただし、既存のネットワークのIPアドレスとバッティングしてはいけませんので、上記構成をとる場合、バッティングしないアドレスに変えてください。今回は、既存のネットワークが 192.168.0.0/24 を使用していたので、これ以外のIPアドレスを Cisco ルータに使用しています。
家庭用ブロードバンドルータのほとんどは、プライベート側アドレスに 192.168.0.0/24 か 192.168.1.0/24 を使用しており、これらは変更可能です。もし、192.168.0.0/24 以外を使用している場合は、192.168.0.0/24 に変更しておくと今後、本シナリオに沿っての演習が楽になると思います。ただし、これを変更した場合は、PC 側アドレスの再取得も必要ですので、ipconfig /release → ipconfig /renew コマンドを行うか、PC を再起動させてください。
- Router の F0/0 インターフェイスに 192.168.1.1/24 を設定し、インターフェイスを有効にしなさい。
- 設定したコンフィグを確認しなさい。
- F0/0 インターフェイスがリンクアップしていることを確認しなさい。
- F0/0 インターフェイスに ping が成功することを確認しなさい。
Router# conf t Enter configuration commands, one per line. End with CNTL/Z. Router(config)# interface fastethernet 0/0 Router(config-if)# ip address 192.168.1.1 255.255.255.0 Router(config-if)# no shutdown Router(config-if)# ^Z
ルータのインターフェイスは、全てデフォルトでは無効化 (shutdown) されていますので、インターフェイスを使用する場合、必ず有効化 (no shutdown) しなければいけません。
Router# sh run
!
!
interface FastEthernet0/0
ip address 192.168.1.1 255.255.255.0 ← 設定したIPアドレスが反映されている
!
!
Router# show interface fastethernet 0/0
FastEthernet0/0 is up, line protocol is up ← 物理層、データリンク層共にリンクアップしている
Hardware is Gt96k FE, address is 001a.6c30.0001 (bia 001a.6c30.0001)
Internet address is 192.168.1.1/24
Router# ping 192.168.1.1
Type escape sequence to abort.
Sending 5, 100-byte ICMP Echos to 192.168.1.1, timeout is 2 seconds:
!!!!! ← ping 成功
Success rate is 100 percent (5/5), round-trip min/avg/max = 1/1/1 ms
Router#
ping に失敗した場合は「.....」と表示されます。
※ 次の「シナリオ」に続きます。