これもMCPの試験範囲にあったよね。
「Configure and troubleshoot User Account Control」
(ユーザーアカウント制御の構成とトラブルシューティング)
Vistaから大きく変わったことの一つに、「セキュリティの強化」があるらしいんだけど、UACもその一つらしいんだ。
Vistaのアカウントの種類は、「新しいアカウントの作成」画面を見ると、「標準ユーザー」と「管理者」の2種類に分かれているようなんだ。
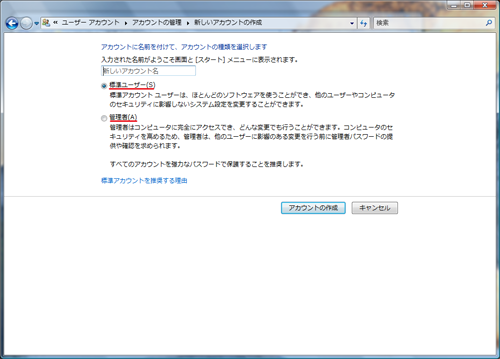
今回のUAC機能では、「管理者」権限を持っているユーザーであっても、アプリケーションのインストールやシステム設定の変更など、他のユーザーやシステム全体に影響を及ぼすような作業をする際に、警告画面が現れて、ユーザーの許可を得てからじゃないと実行できないようにしたんだって。
XPまでは、管理者権限を持つユーザーであれば、アプリケーションのインストールなど、全てのことが簡単に実行できるんだよね。でも、ユーザーが気付かないうちにウイルスやスパイウェアをインストールしてしまい、他のユーザーやシステム全体に影響を与えてしまう危険性もあるんだって。
利便性の面から考えると、全てのユーザーが管理者権限を持っている方が断然いいと思うけど、セキュリティの面から考えると、とても危険なことなんだよね。ちなみに僕の部署はみんな管理者権限になってます・・・
3年位前だったかな?もちろんVistaが出る前なので、2000かXPだったんだけど、イラクで日本人が拉致された事件があったよね。あのとき、海外の怪しいサイトで事件の内容を見ていた人がいて、何かの拍子にウイルスにかかってしまったらしいんだ。それで、情報システム部の人から、業務に全く関係のない怪しいサイトを見ていてウイルスにかかってしまったということで、厳重注意を受けたみたい。
そんな怪しいサイトを仕事中に見ている人は論外だけど、普通に仕事でWebを見ていてウイルスにかかってしまって、ウイルスが勝手にシステムを変更してしまうなんてこともあるかもしれないよね???
そんなとき、このUACは便利な機能なんじゃないかな?
それじゃあ実際にやってみよう。
まずは「個人設定」で何かを変更してみよう。
デスクトップを右クリックして「個人設定」をクリック。
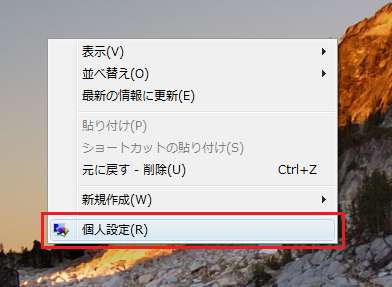
その中の「画面の設定」をクリック。
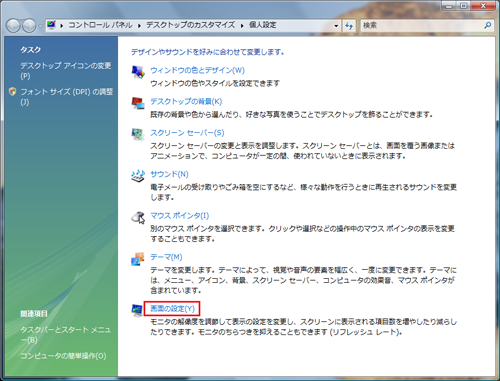
今「解像度」は、「1680×1050ピクセル」になってるけど・・・
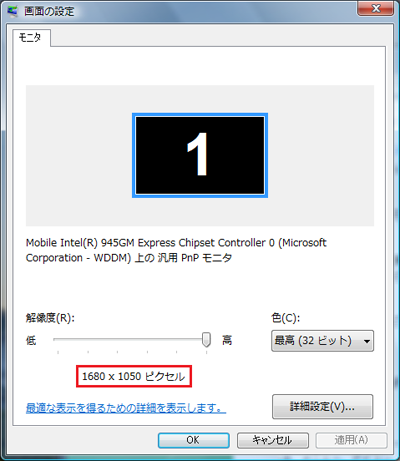
これを「1024×768ピクセル」に変更してOK・・・
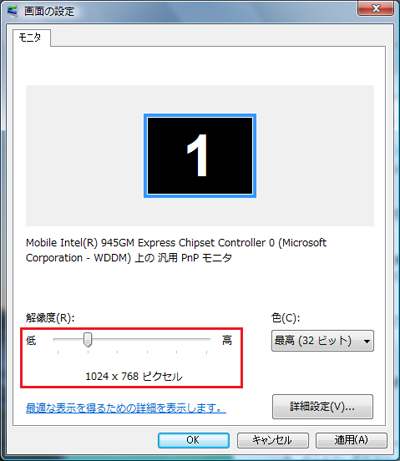
「画面の設定」で、このまま保存するかどうかが聞かれるけど、これはUACとは違うよね。
それじゃあ「はい」をクリック。
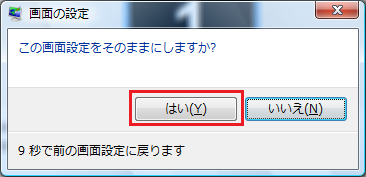
うわー、全部のウィンドウが大きくなっちゃったよ・・・元に戻そう・・・
「個人設定」から変更する内容は、名称通り他のユーザーはもちろん、システム全体に影響を及ぼすような変更ではないんだな。だからUAC画面は出てこないんだな。
ということは、標準ユーザーでも変更が可能っていうことかな。
では次に、「アプリケーションのインストール」をやってみよう。
前から入れようと思ってた「Adobe Reader」をインストールしてみよう。
インターネットで検索・・・
これだね・・・
「Adobe Reader のダウンロード」をクリック。
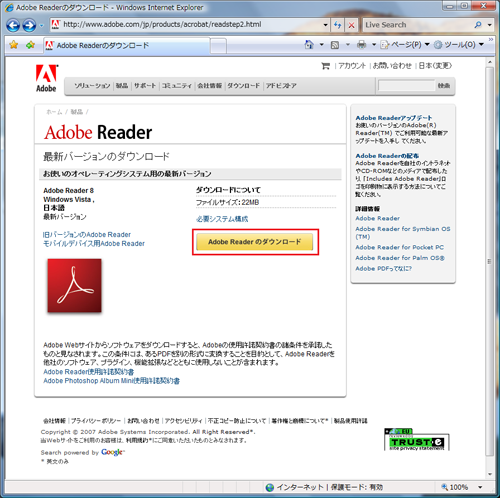
「情報バーにお気づきですか?」だって。インターネットエクスプローラの上の方に出ているバーだね。
ポップアップなどがブロックされたってことか。
じゃあ、「閉じる」をクリックして・・・
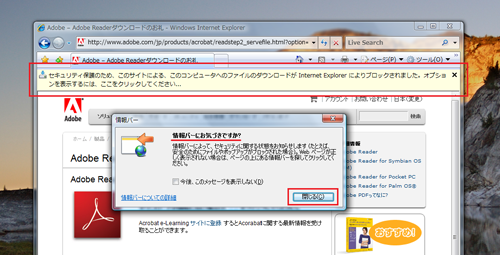
バーをクリックして・・・
あ、「ファイルのダウンロード」があるから、これをクリックしてみよう・・・
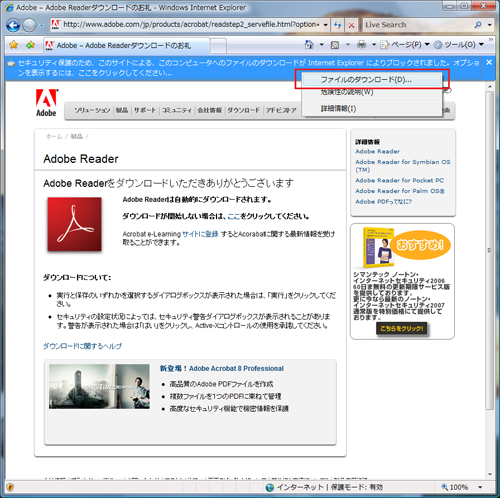
「ファイルのダウンロード - セキュリティの警告」画面が表示されるので、「実行」をクリック・・・
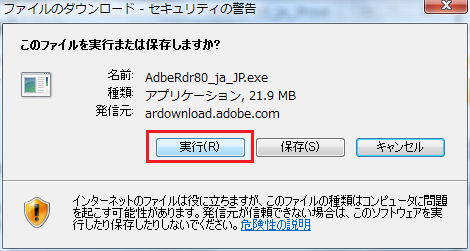
ダウンロード中・・・
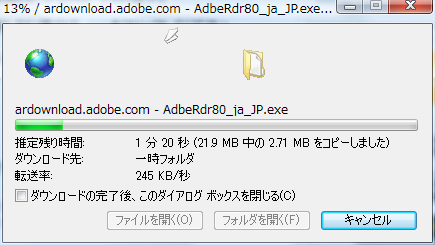
またセキュリティ関係の警告だ・・・
今度は、「Internet Explorer - セキュリティの警告」画面だって。
「実行する」をクリック・・・
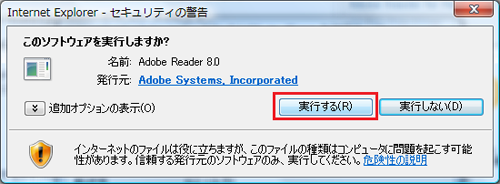
セットアップ処理中・・・
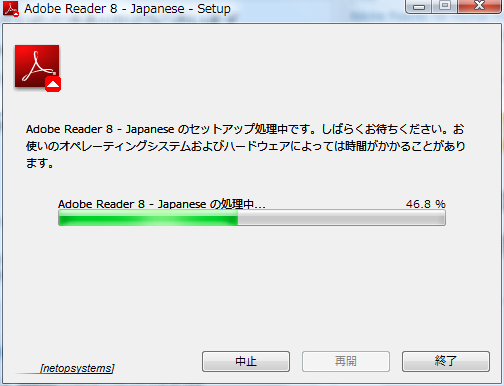
またセキュリティの警告・・・
「開いているファイル - セキュリティの警告」だって。
「実行」をクリック・・・
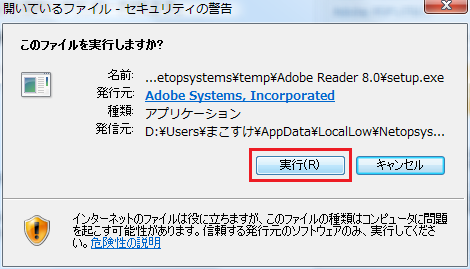
「ユーザーアカウント制御」画面が出た!
「! プログラムを続行するにはあなたの許可が必要です」
この「!」の意味は、「Windowsにはないプログラムをインストールする場合に表示されるマークで、デジタル署名のあるもの」ということみたい。
では、「続行」をクリック。
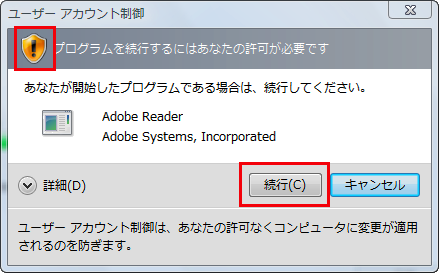
「次へ」・・・
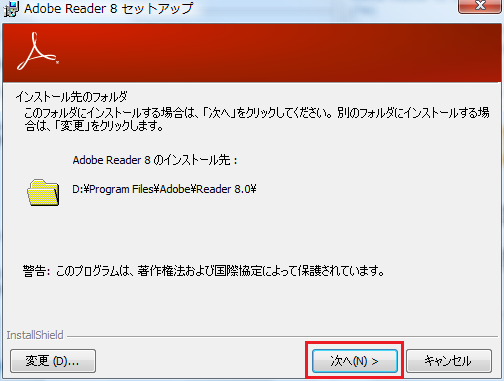
「インストール」・・・
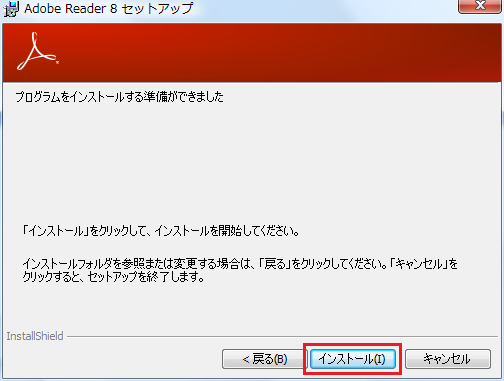
「完了」
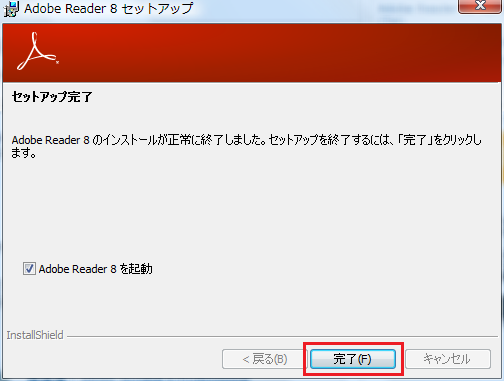
アプリケーションのダウンロードをする場合にはUACは聞かれなかったね。
やっぱり事前に調べた通り、アプリケーションの「インストール」をするときにUACの警告画面が表示されて、ユーザーの意思を確認するんだな。
それでは次・・・
「システムの設定変更」をやってみよう。
「TCP/IPのプロパティの変更」をやってみようかな。
スタート → ネットワーク右クリック → プロパティ
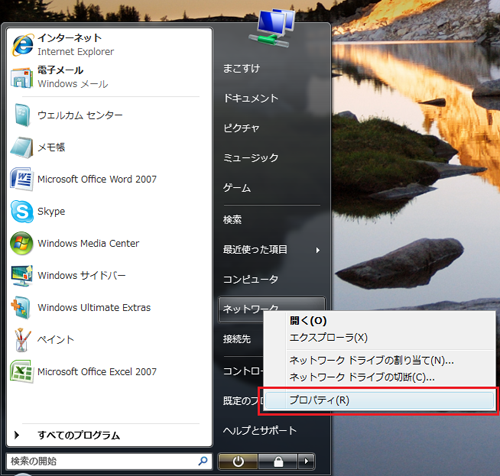
「状態の表示」をクリック。
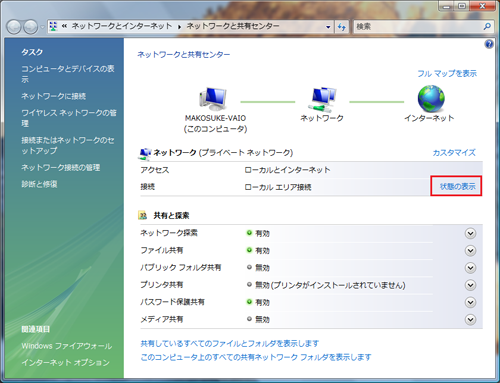
「ローカルエリア接続の状態」画面が開くので、「プロパティ」をクリック。

この時点でUAC画面が表示されるんだね。
「続行するにはあなたの許可が必要です」と表示されるので「続行」をクリック。
ちなみにこの、赤・緑・青・黄のマークは、他のユーザーに影響を及ぼすときに出てくるマークなんだって。
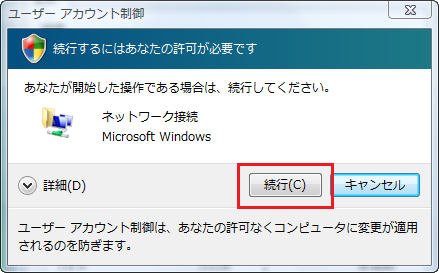
「ローカルエリア接続のプロパティ」画面が開くので、「TCP/IPv4」を選択して「プロパティ」をクリック。
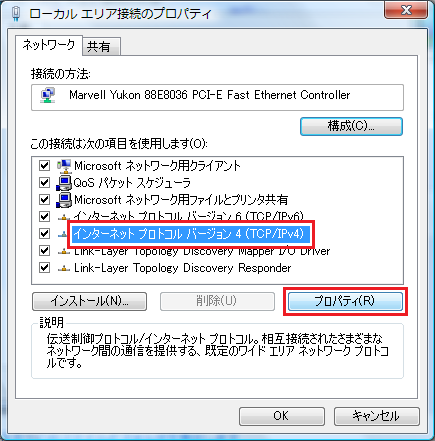
適当に設定をしてOK。
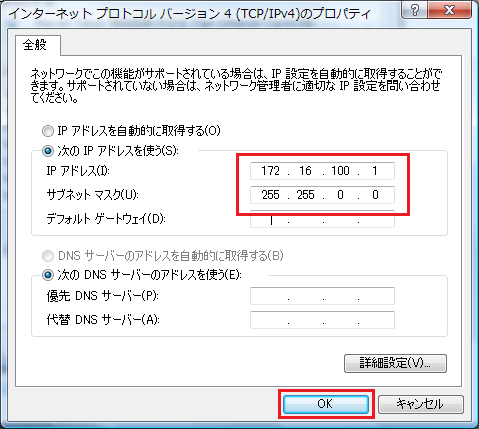
「閉じる」をクリック。
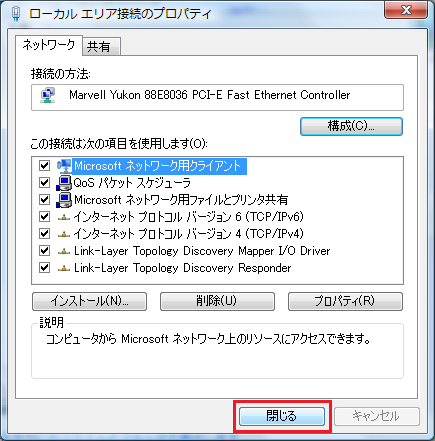
「閉じる」をクリック。
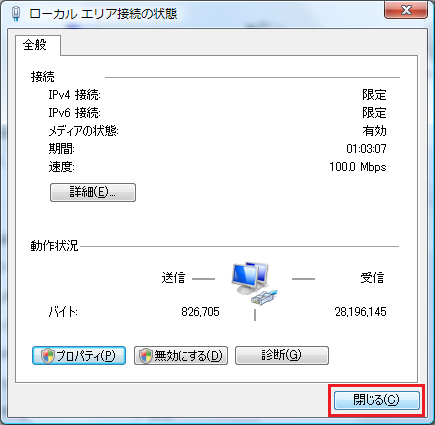
インターネットへの接続が切れたっていうことだね。
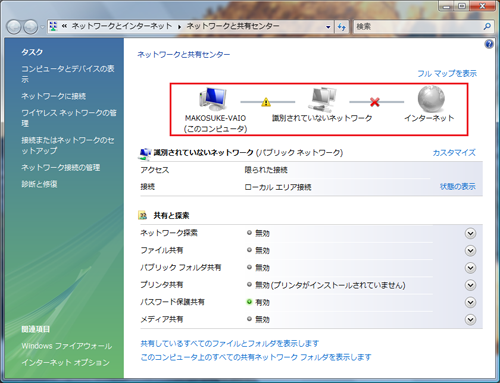
それじゃあ、元に戻しておこう・・・
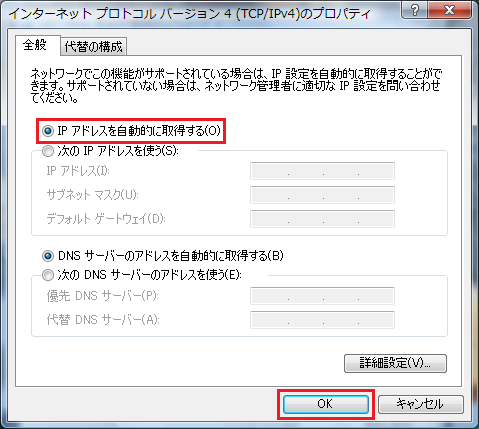
次回に続く・・・