「スタート」 → 「すべてのプログラム」 → 「アクセサリー」 → 「コマンドプロンプト」
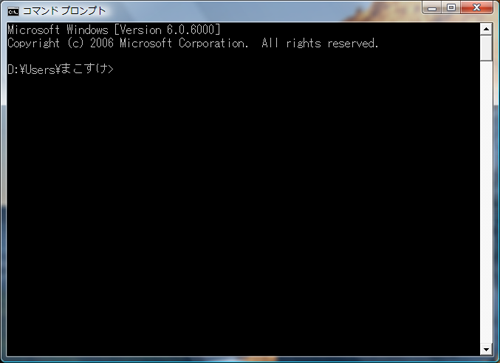
まずは、「ipconfig」をやってみよう・・・
これは普通にできたね。
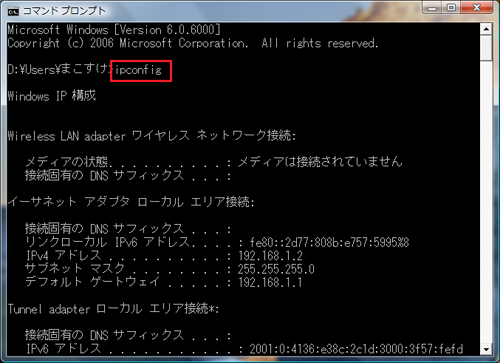
次に、「ipconfig /release」はどうかな・・・
「要求された操作には管理者特権が必要です」だって。
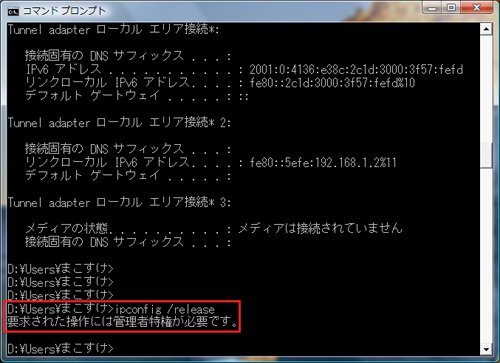
ユーザーアカウント「まこすけ」は管理者権限を持っているんだけど、こうなってしまう・・・
その場合は・・・
「スタート」 → 「コマンドプロンプト右クリック」 → 「管理者として実行」
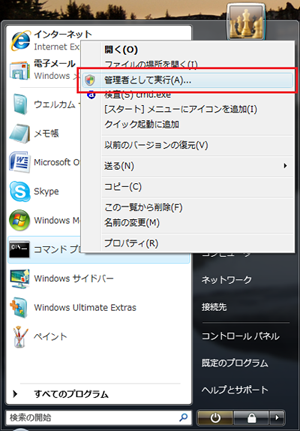
ここでUAC画面「続行するにはあなたの許可が必要です」と表示されるので「続行」をクリック。
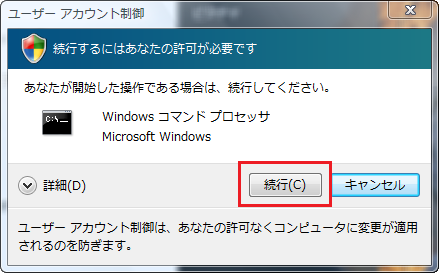
あ、名前が「D:\Windows\system32>」に変わった。
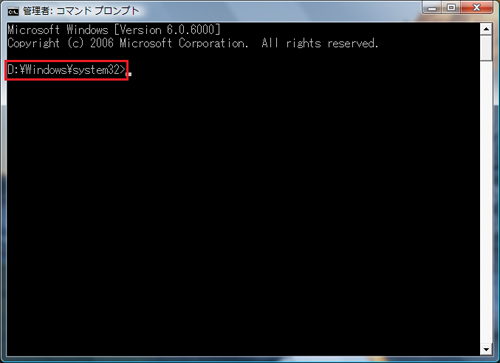
では、もう一度「ipconfig /release」・・・
うん、実行できたね!
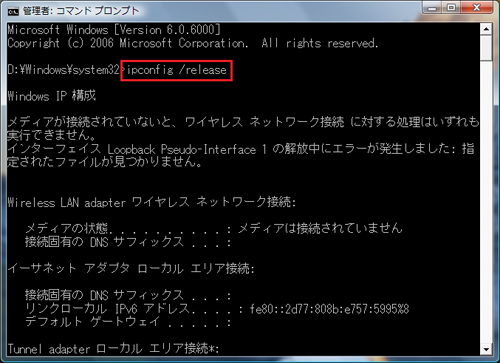
それでは、「ipconfig /renew」で、IPアドレスの取得をしておこう。
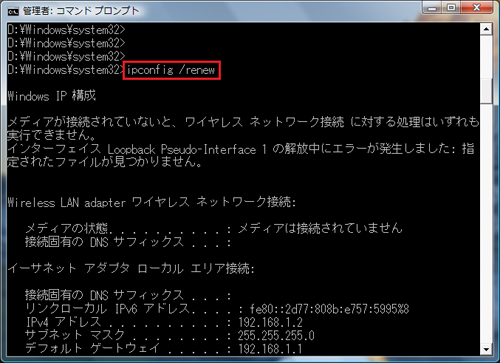
それじゃ次に、UACを停止してみよう。
「コントロールパネル」 → 「ユーザーアカウントと家族のための安全設定」をクリック
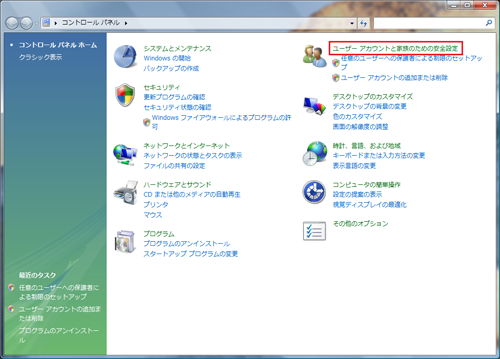
「ユーザーアカウント」をクリック。
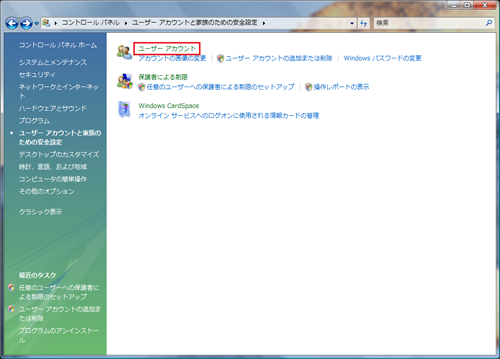
「ユーザーアカウント制御の有効化または無効化」をクリック。
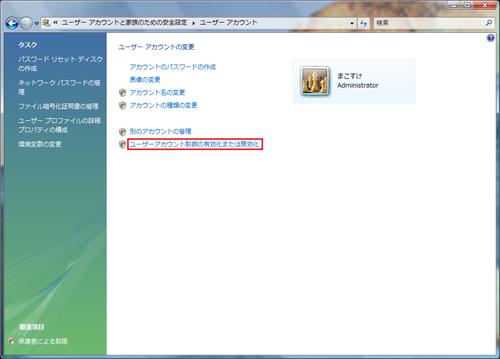
ここでUAC画面「続行するにはあなたの許可が必要です」と表示されるので「続行」をクリック。
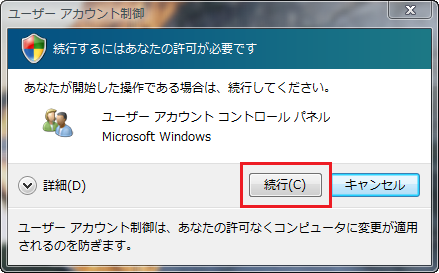
「ユーザーアカウント制御(UAC)を使ってコンピュータの保護に役立たせる」のチェックを外してOK。
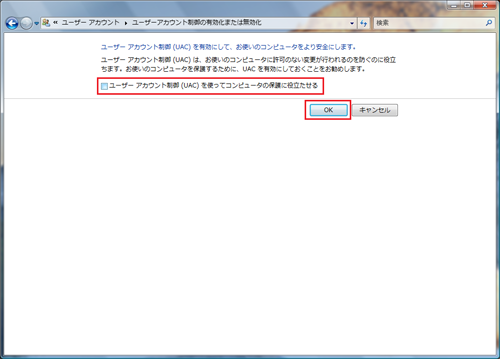
では、「今すぐ再起動する」をクリック。
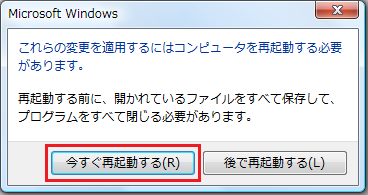
再起動後・・・
「Windowsセキュリティセンター」画面が表示されるのか。これは、「ユーザーアカウント制御」を無効にしたからだね。デフォルトでUACは有効になっているから、有効にすることを促しているんだろうな。
まあ、かなり頻繁にUAC画面が表示されて面倒だけど、セキュリティの面を考えると有効にしておいた方がいいんだろうな。
「今すぐ有効にする」をクリックして・・・
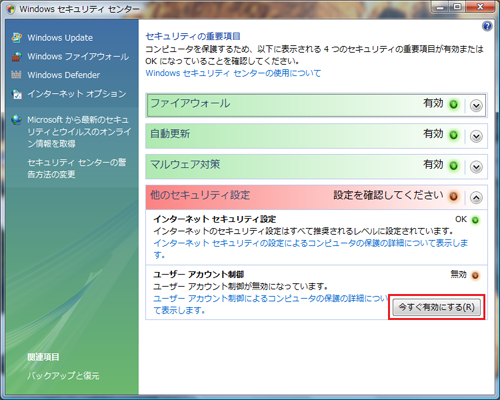
「今すぐ再起動」をクリック。
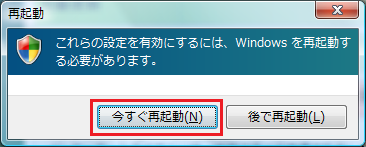
では次に、標準ユーザーを作成して、どうなるかやってみよう。
「コントロールパネル」 → 「ユーザーアカウント」 → 「別のアカウントの管理」 → 「新しいアカウントの作成」
「ひょうじゅん」という名前で標準ユーザーを作成して、「アカウントの作成」をクリック。
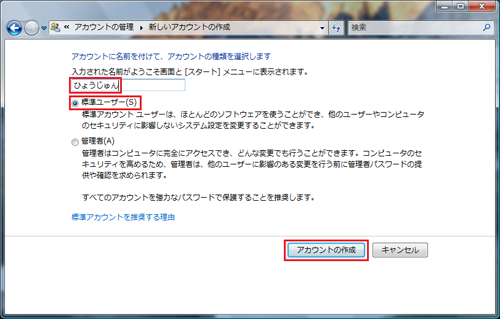
では、「ひょうじゅん」でログインして・・・
「ローカルエリア接続の状態」画面を出して・・・
「プロパティ」をクリック・・・

ここで、UACの画面が表示されるけど、管理者ユーザーのパスワードを入力しないと先に進めないようになっているのか。
管理者でログインしているときは、UACの画面で「続行」をクリックするだけだったけど、標準ユーザーでログインしているときに管理者権限が必要な操作を行うときは、管理者のパスワードを求められるんだね。
ではこの画面はキャンセルしておいて。
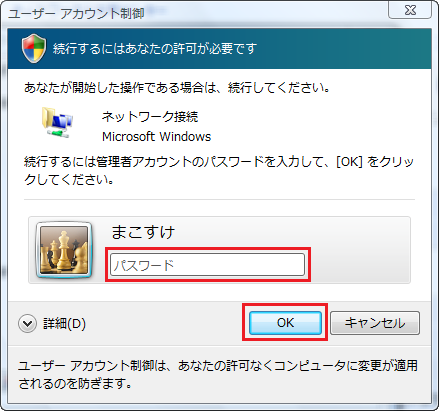
それでは最後に、UACを無効にして、さっきの操作を標準ユーザーでやってみよう。
「ユーザーアカウント制御(UAC)を使ってコンピュータの保護に役立たせる」のチェックを外してOK。
今すぐ再起動・・・
では、「ひょうじゅん」でログインして・・・
「ローカルエリア接続の状態」画面を出して・・・
「プロパティ」をクリック・・・
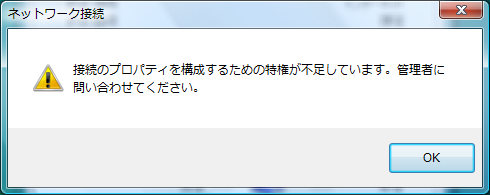
管理者のパスワードを入力するような画面にはならないんだね。
ということは、もしこの操作を行う必要があれば、管理者でログインし直さないといけないっていうことだね。それって面倒だな・・・
標準ユーザーでログインしている場合には、UACを有効にしておいた方が、標準ユーザーにとっても、管理者にとっても、お互いに便利なんだな。
それから、管理者でログインしている場合には、無意識のうちにウイルスなんかにシステムの変更をされないためにも、UACは有効にしておいた方がいいのかもしれないな。