これもMCPの試験範囲にあったよね。
「Configure and troubleshoot parental controls」
(ペアレンタルコントロール(保護者による制限)の構成とトラブルシューティング)
ではまず実験用に、子供用のアカウントを一つ作成しておこう。
「コントロールパネル」 → 「ユーザーアカウントの追加または削除」
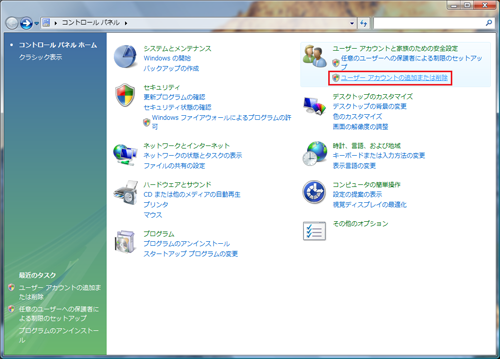
「新しいアカウントの作成」をクリック。
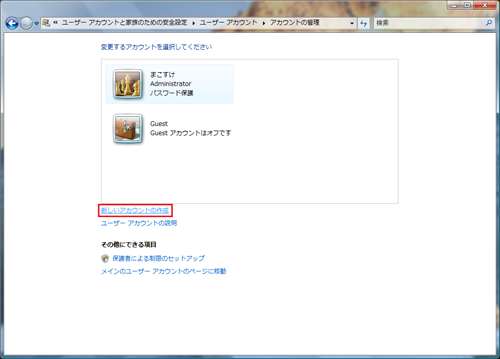
新しいアカウント名を「子供」にして、「標準ユーザー」を選択して、「アカウントの作成」をクリック。
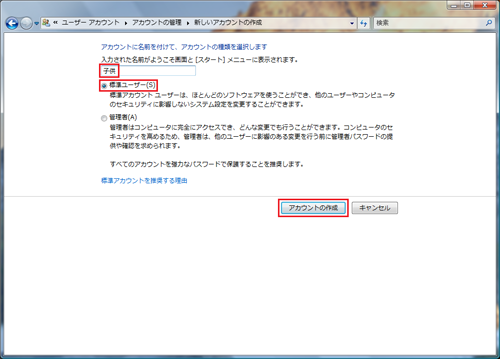
新しいアカウントが追加されたことを確認。
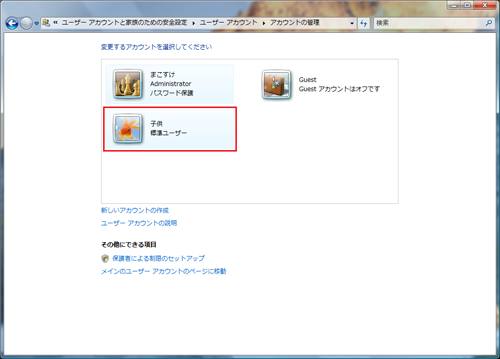
では、ここからいろいろと制限をかけていくんだね。
制限をかけるときは、「保護者による制限のセットアップ」をクリック。
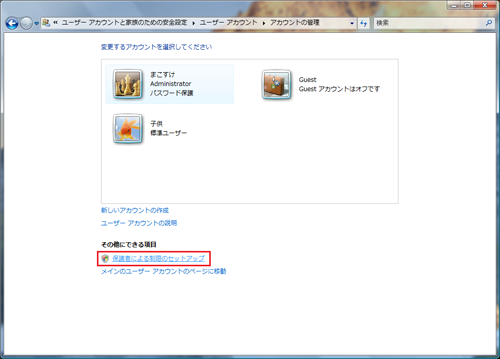
今回制限をかける「子供」アカウントをクリック。
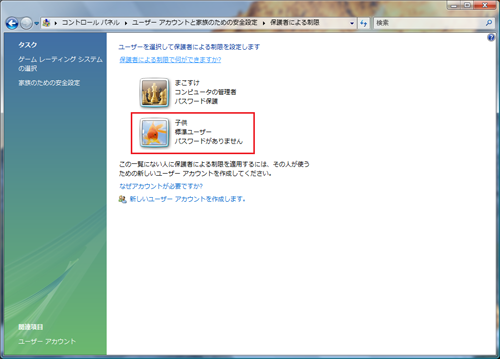
「ユーザーの制御」画面が開くので・・・
ではまず、時間の制限をやってみよう。
保護者による制限:
「有効、現在の設定を強制します」にチェックを入れて、「時間制限」をクリック。
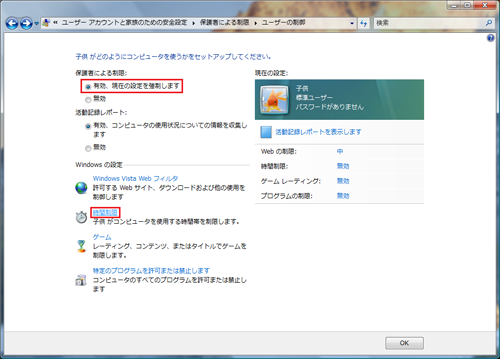
この表の中に禁止する時間帯を埋めていくんだね。

毎日11:00AM~12:00PM以外の時間帯は禁止に設定してみよう。
禁止する時間帯をマウスでドラッグしてOK。
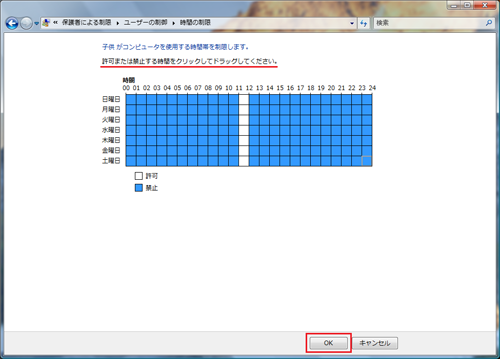
時間制限の欄が「有効」に変わったね。
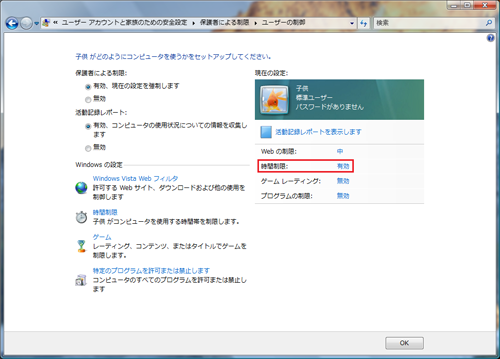
時間制限をすると、禁止されている時間帯にPCを立ち上げることはできないのはもちろん、禁止時間が来ると自動的にログオフしてしまうらしんだ。
それでは、「子供」アカウントでログインして確かめてみよう。
今は11:45AMだから、あと15分程で禁止時間になるね。
では、「子供」アカウントでログイン・・・
・・・・・・・・・・
お!12時になったら自動的にログオフした!すごい!!
その後ログオンしようと思っても、「このアカウントにはログオン時間の制限が設定されているため、現在はログオンできません。ログオン可能時間にログオンしてください」というメッセージが出てログオンできなかったよ。
なかなかすごい機能だな。
それでは「まこすけ」アカウントに戻って・・・
・・・・・・・・・・
時間制限を解除しておこう。
先ほどと同様、「ユーザーの制御」画面を出して、「時間制限」をクリック。
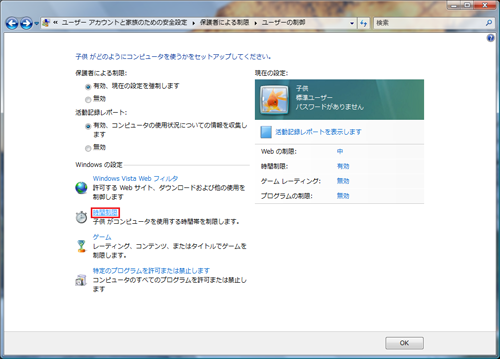
さっき禁止した時間帯をドラッグして許可したらOK。
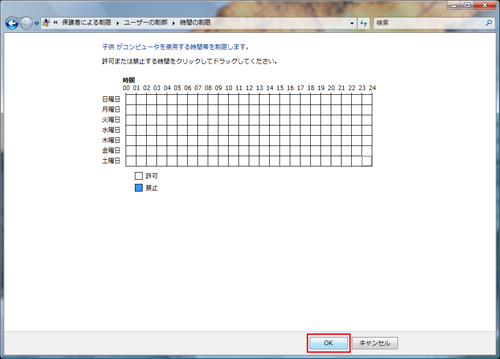
「時間制限」が無効になったことを確認してOK。
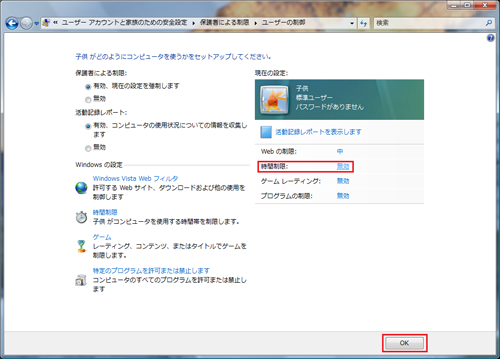
それじゃあ、「子供」でログオンしてみよう・・・
・・・・・・・・・・
うん、問題なく「子供」でログオンできた。時間の制限は問題なく解除されたっていうことだね。
次回に続く・・・