次は、Webの規制をやってみよう。
保護者による制限:
「有効、現在の設定を強制します」にチェックが入っていることを確認して、「Windows Vista Web フィルタ」をクリック。
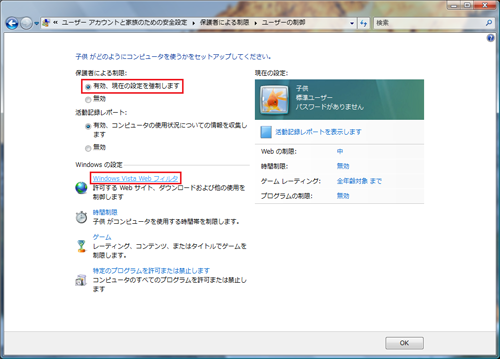
「一部のWebサイトまたはコンテンツを禁止する」にチェックを入れて・・・
Webの制限レベルを「高」に設定して・・・
「ダウンロードを禁止します」にチェックを入れてOK。
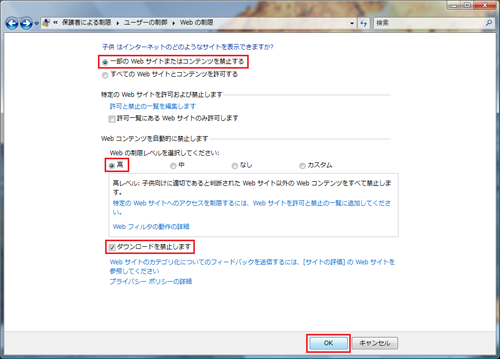
Webの制限が「高」に変わったことを確認。
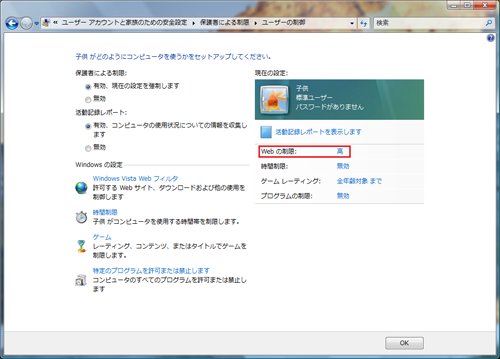
「子供」でログオン・・・
・・・・・・・・・・
では、インターネットエクスプローラを立ち上げてみよう。
あれ?立ち上げただけでこうなっちゃった。
URLを見るとYahooのサイトだね。YahooのサイトはWebの制限を「高」に設定しておくと見ることができないのか・・・
「管理者に許可をもらう」をクリックしてみよう。
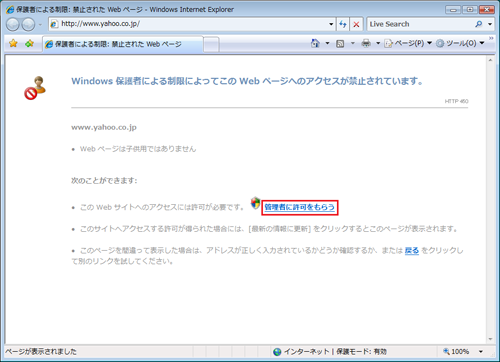
ユーザーアカウント制御の画面が出て、管理者のパスワードが求められた。
では「まこすけ」のパスワードを入力してOK。
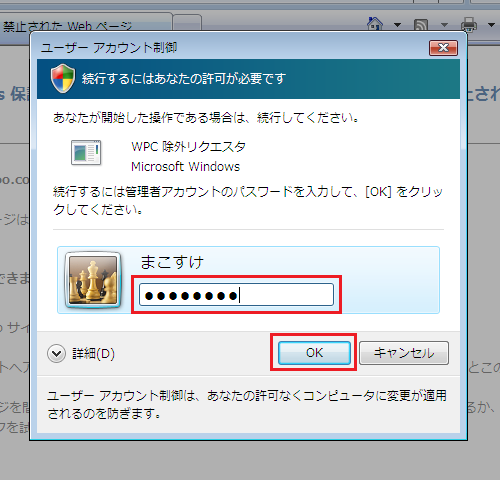
「常に許可する」をクリック。
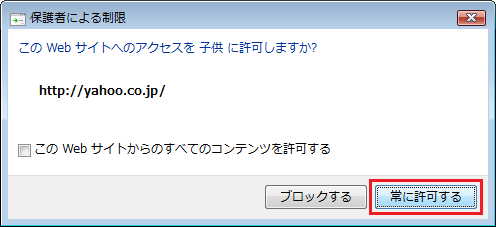
OKをクリックして、「F5」ボタンを押して、最新の情報に更新・・・
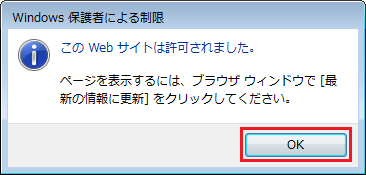
「情報バーにお気づきですか?」の画面が表示されるので、「閉じる」をクリック。
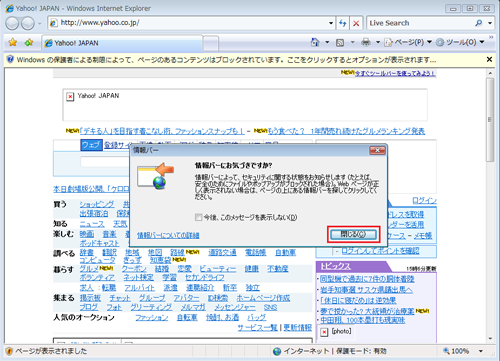
「情報バー」をクリックして、「ブロックされたコンテンツの表示」をクリック。
あれー、絵や写真なんかが全部×になっちゃってる・・・?
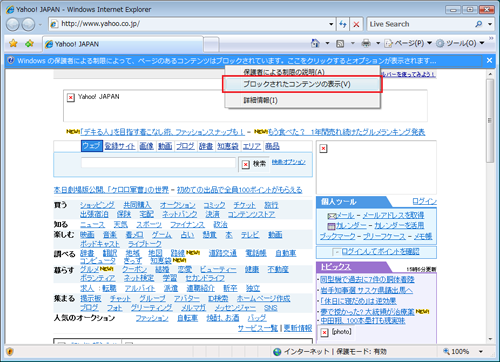
ユーザーアカウント制御の画面が出て、管理者のパスワードが求められるので、「まこすけ」のパスワードを入力してOK。
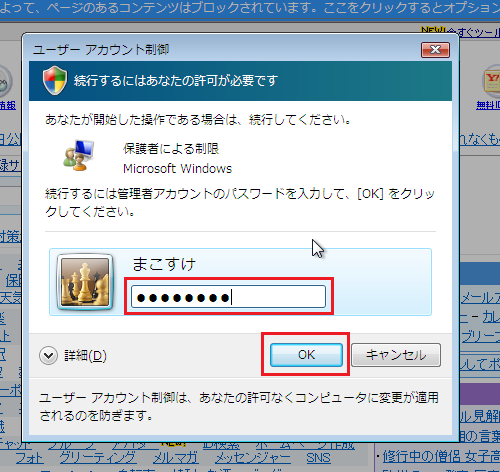
今度は何??
さっき×が付いていて表示されていなかった絵や写真かな?
とりあえず、「常に許可する」をクリックして、「F5」ボタンを押して、最新の情報に更新・・・
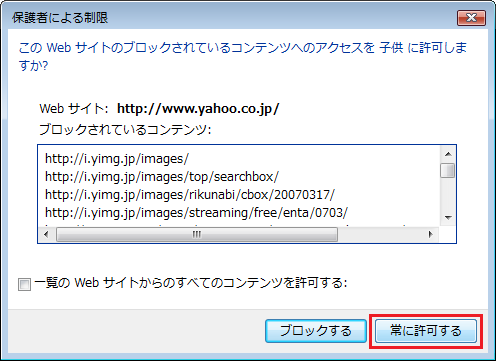
ようやく表示されたよ・・・
まあ、Yahooはいろいろな記事や写真なんかが掲載されているから、子供には制限をかける必要があるのかもしれないけど・・・
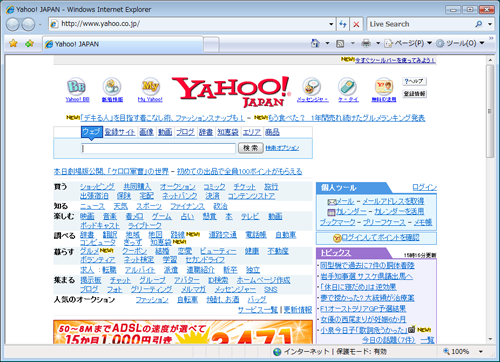
そうだ、Googleだとどうなんだろう。Googleはシンプルな作りだからね。
URLを入力してエンター・・・
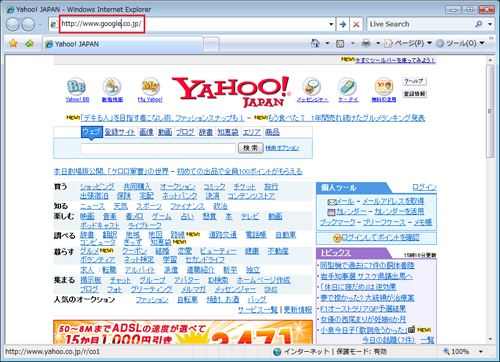
同じか・・・
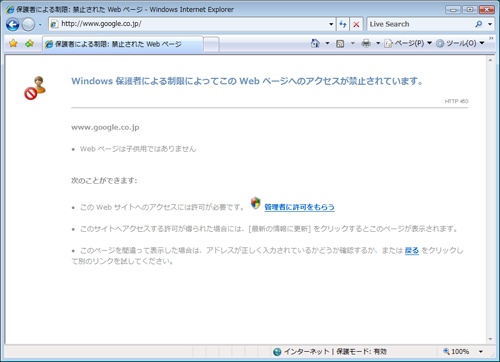
Webの制限を「高」に設定しておくと、開けるサイトを見つける方が大変っていうことかな?YahooやGoogleが開けないっていうことは、インターネットがほとんど使えなくなるようなものだからね。
それじゃあ、「まこすけ」に戻って・・・
・・・・・・・・・・
「ユーザーの制御」画面を開いて、「Windows Vista Web フィルタ」をクリック。
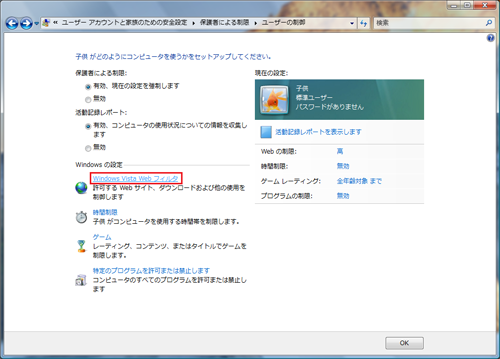
Webの制限レベルは、「高」の他に、「中」、「なし」、「カスタム」があるんだね。
ここで細かく設定できるんだね。
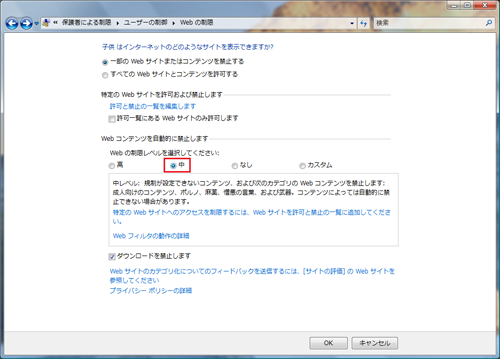
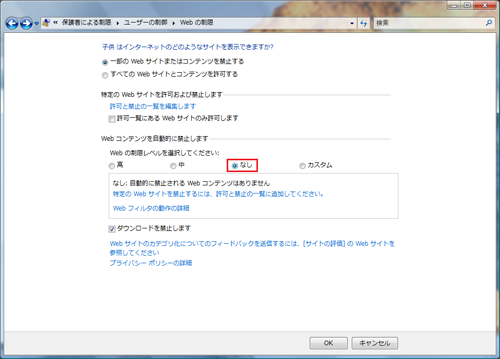
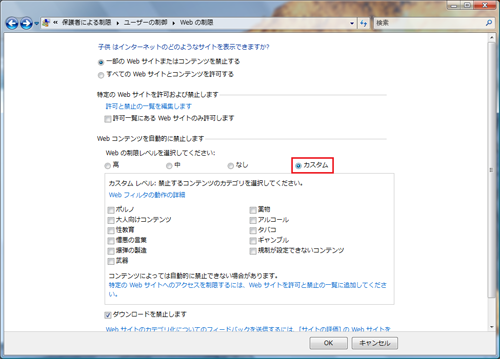
あと、「許可と禁止の一覧を編集します」をクリック。
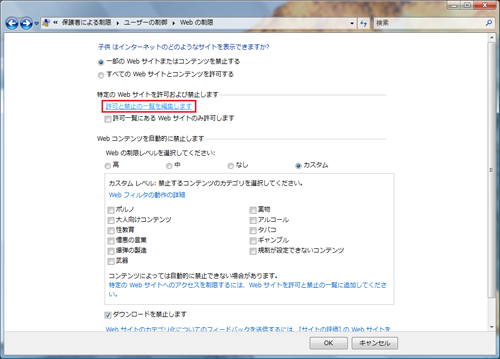
特定のWebサイトの許可と禁止がここでできるんだね。
予め許可しておくサイトを登録しておけばいいのかな。禁止するサイトを登録するのは大変だからね。
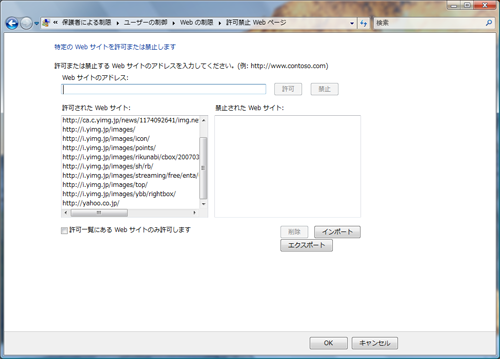
では、Webの制限を「なし」にしてOK。
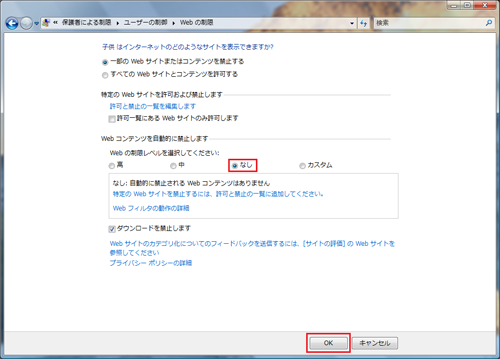
次回に続く・・・