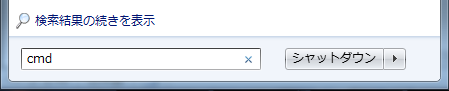Windows Firewallを設定する
使用している PC の OS によって異なりますが、Windows OS では、Windows ファイアウォールを無効にするか、設定を変えなければいけません。本ラボ・シナリオでは、ラボ実施専用の仮想 PC を使用していますので、Windows ファイアウォールは無効にしており、無効にしたものを前提で記載しています。
まずはこのラボの PC (実際は、仮想 PC) でも行っているように、Windows ファイアウォールを無効にします。
Windows 8.1 の場合
Windows 7 の場合
以降は Windows 8.1 と同じなので省略。
次に、コマンドで Windows ファイアウォールを無効にする設定です。これは非常に簡単です。
Windows 8.1 の場合
Windows 7 の場合
以降は Windows 8.1 と同じなので省略。
次に、プロトコルごとに Windows ファイアウォールで許可する設定 (Windows ファイアウォールを無効にしていれば不要) です。今回は ping の着信を許可する設定です。Windows ファイアウォールはデフォルトで発信は許可されていますので、着信さえ許可すれば ping は行えます。
Windows 8.1 の場合
Windows 7 の場合
以降は Windows 8.1 と同じなので省略。
まずはこのラボの PC (実際は、仮想 PC) でも行っているように、Windows ファイアウォールを無効にします。
Windows 8.1 の場合
- [デスクトップ] モードで、[スタート] ボタンを右クリックし、[コントロールパネル] を選択する。

- [システムとセキュリティ] を選択する。

- [Windows ファイアウォール] を選択する。

- [Windows ファイアウォールの有効化または無効化] を選択する。

- 2カ所の [Windows ファイアウォールを無効にする (推奨されません)] を選択し、[OK] ボタンを押す。

Windows 7 の場合
以降は Windows 8.1 と同じなので省略。
次に、コマンドで Windows ファイアウォールを無効にする設定です。これは非常に簡単です。
Windows 8.1 の場合
- [スタート] ボタンで右クリックして [コマンド プロンプト (管理者)] を選択。

→ [はい] をクリック → 管理者による実行として「コマンドプロンプト」が開く
- 次のコマンドを実行する。
netsh advfirewall set allprofiles state off

次のコマンドで、再度 Windows ファイアウォールを有効にすることができます。
netsh advfirewall set allprofiles state on
Windows 7 の場合
以降は Windows 8.1 と同じなので省略。
次に、プロトコルごとに Windows ファイアウォールで許可する設定 (Windows ファイアウォールを無効にしていれば不要) です。今回は ping の着信を許可する設定です。Windows ファイアウォールはデフォルトで発信は許可されていますので、着信さえ許可すれば ping は行えます。
Windows 8.1 の場合
- [デスクトップ] モードで、[スタート] ボタンを右クリック → [コントロールパネル] → [システムとセキュリティ] → [Windows ファイアウォール] → [詳細設定] の順にクリックする。

- [セキュリティが強化された Windows ファイアウォール] で、[受信の規則] をクリックし、
[ファイルとプリンターの共有 (エコー要求 ・・・] を全て選択後右クリックし、[規則の有効化] を選択する。

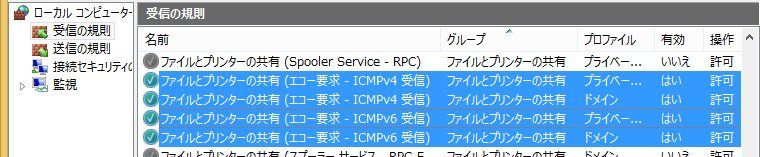
Windows 7 の場合
以降は Windows 8.1 と同じなので省略。