WindowsのIPアドレスを設定する
本ラボ・シナリオでは、ラボ内で使用している PC には VirtualBox の仮想 PC にインストールした Windows 8.1 を使用していますので、Windows 8.1 でのIPアドレスの設定をここでは行います。ただ現在最も多く利用している PC は Windows 7 だと思いますので、Windows 8.1 と異なる部分のみ Windows 7 についての追記を行っています。
Windows のIPアドレスの設定は一般的には GUI で行いますが、コマンドでも行うことができます。本ラボ・シナリオでは簡易性を考慮して、コマンドでの設定を基本としています。ただし、ここでは GUI とコマンドの両方の設定を行います。
※ 当ラボ・シナリオと同様に仮想 PC を使用する場合は、仮想 PC のネットワークはブリッジモードに設定する必要があります。
参考 : 仮想 PC のネットワークを設定する
まずは GUI での設定方法です。
Windows 8.1 の場合
Windows 7 の場合
次はコマンドでの設定方法ですが、IPアドレスの設定のみですので、不要なプロトコルの解除は GUI で行ってください。
Windows 8.1 の場合
Windows 7 の場合
Windows のIPアドレスの設定は一般的には GUI で行いますが、コマンドでも行うことができます。本ラボ・シナリオでは簡易性を考慮して、コマンドでの設定を基本としています。ただし、ここでは GUI とコマンドの両方の設定を行います。
※ 当ラボ・シナリオと同様に仮想 PC を使用する場合は、仮想 PC のネットワークはブリッジモードに設定する必要があります。
参考 : 仮想 PC のネットワークを設定する
まずは GUI での設定方法です。
Windows 8.1 の場合
- [デスクトップ] モードで、[スタート] ボタンを右クリックし、[ネットワーク接続] を選択する。

- 設定を変更したいネットワークインターフェイス (イーサーネット) を選択する。
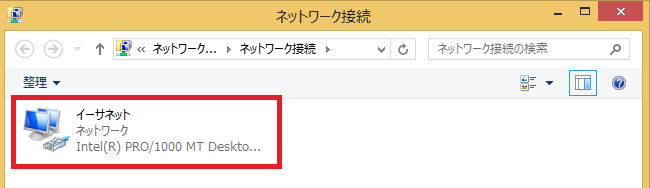
今回は1つしか表示されていませんが、ここには PC が持つネットワークインターフェイスごとに [ネットワーク接続のアイコン] が表示されます。また、Windows 7 までは、有線 LAN の接続インターフェイスは「ローカル エリア接続」という名前が標準だったのですが、Windows 8.1 (Windows 8 も同様) では「イーサネット」という名前に変わっています。ただしこの名前はユーザが変更可能です。 - [イーサネット] を右クリックし、[プロパティ] を選択する。
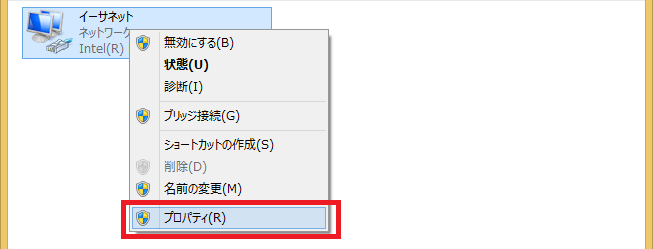
- TCP/IPv4 以外のチェックを全て外し、
[インターネット プロトコル バージョン 4 (TCP/IPv4)] を選び [プロパティ] をクリックする。
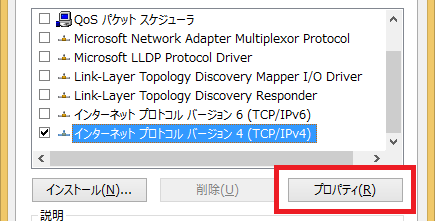
本ラボ・シナリオでは、余計なパケットが流れないように TCP/IPv4 のみ使用するように設定します。
TCP/IPv6 は使用する時のみ有効にします。 - [次の IP アドレスを使う] を選択し、必要なアドレス情報を入力し、[OK] ボタンを押す。
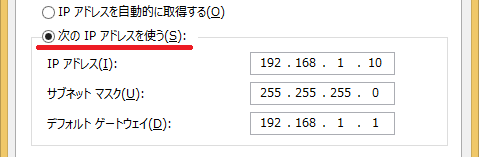
これは固定アドレスを設定する場合で、アドレスを自動的に取得する場合は、[IP アドレスを自動的に取得する] と [DNS サーバーのアドレスを自動的に取得する] をそれぞれ選択します。 - [閉じる] をクリックし、設定完了。
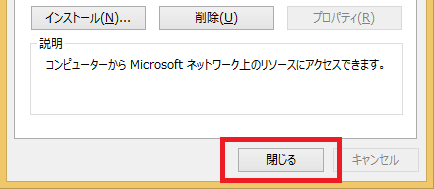
Windows 7 の場合
- 右下の [ネットワーク] アイコンを右クリックし、[ネットワークと共有センターを開く] を選択する。
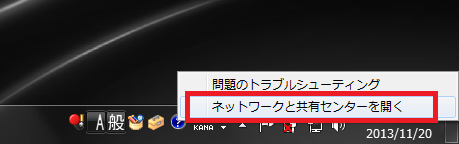
- [アダプターの設定の変更] をクリックする。
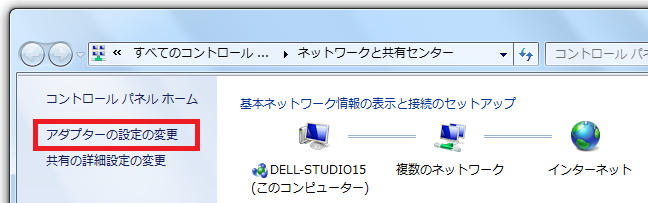
- 設定を変更したいネットワークインターフェイス (ローカル エリア接続) を選択する。
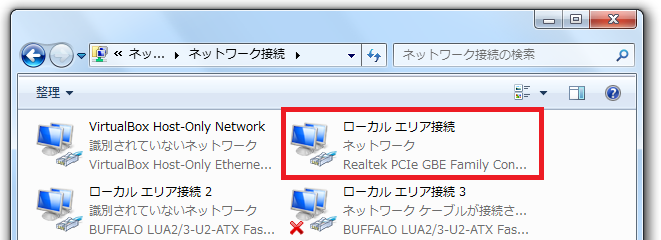
- [ローカル エリア接続] を右クリックし、[プロパティ] を選択する。
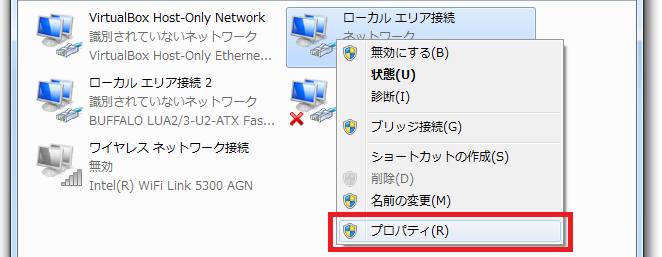
次はコマンドでの設定方法ですが、IPアドレスの設定のみですので、不要なプロトコルの解除は GUI で行ってください。
Windows 8.1 の場合
- [スタート] ボタンで右クリックして [コマンド プロンプト (管理者)] を選択
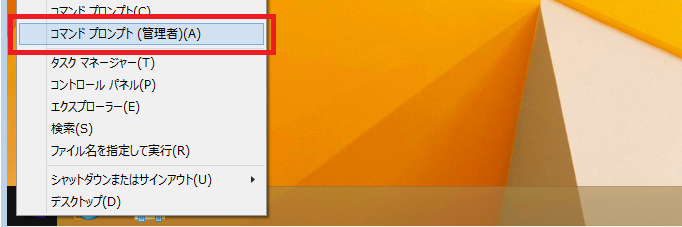
→ [はい] をクリック → 管理者による実行として「コマンドプロンプト」が開く
- 次のコマンドを実行する (ルータと接続している PC の Ethernet ポートが「イーサネット」の場合)
netsh interface ipv4 set address "イーサネット" static 192.168.1.2 255.255.255.0

上記は、デフォルトゲートウェイを設定しない場合で、
デフォルトゲートウェイを設定する場合はこのコマンドの最後にデフォルトゲートウェイのアドレスを追加します。
netsh interface ipv4 set address "イーサネット" static 192.168.1.2 255.255.255.0 192.168.1.1
DNS サーバーも設定する場合は次のコマンドも実行します。
netsh interface ipv4 set dns "イーサネット" static 192.168.1.1 ← DNS サーバーのIPアドレスが 192.168.1.1 の場合
IPアドレスを自動取得 (DHCP クライアント) に設定する場合は次のコマンドを実行します。
netsh interface ipv4 set address "イーサネット" dhcp
DNS サーバーのアドレスも自動取得するように設定する場合は次のコマンドも実行します。
netsh interface ipv4 set dns "イーサネット" dhcp - ipconfig コマンドで、正しく設定されたかどうか確認する

Windows 7 の場合
- スタートメニューに cmd と入力して Ctrl+Shift+Enter キーを押す。
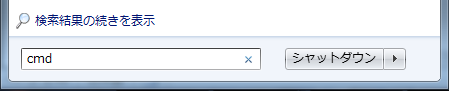
→ [はい] をクリック → 管理者による実行として「コマンドプロンプト」が開く
- 次のコマンドを実行する (ルータと接続している PC の Ethernet ポートが「ローカル エリア接続」の場合)
netsh interface ipv4 set address "ローカル エリア接続" static 192.168.0.2 255.255.255.0

インターフェイス名が異なる (イーサネット → ローカル エリア接続) だけで、コマンドは Windows 8.1 と同じなので省略。 - ipconfig コマンドで、正しく設定されたかどうか確認する。
